相信大家都听说过重装系统。重装系统是在电脑系统出现问题或受到恶意软件、流氓软件的“污染”时可以让电脑满血复活的一种电脑抢救措施。很多小伙伴看到“重装系统”两个字就觉得重装系统非常难。其实并不是,重装系统真的不难,这是有点麻烦。学会重装系统后,我们可以在紧急情况下抢救我们的电脑,让它瞬间满血复活。所以非常建议每一位小伙伴学一学怎么重装系统。今天的重装系统教程写的比较详细,希望它能在紧急情况下给大家提供一些帮助。
工具/原料:
系统版本:Windows 11
品牌型号:微软Surface Pro 8
制作工具:一个大于8G内存的空白u盘
1、自己怎么重装电脑系统呢?首先我们在电脑上下载安装小白一键重装系统工具,然后双击打开,选择需要安装的win11系统,点击安装此系统。
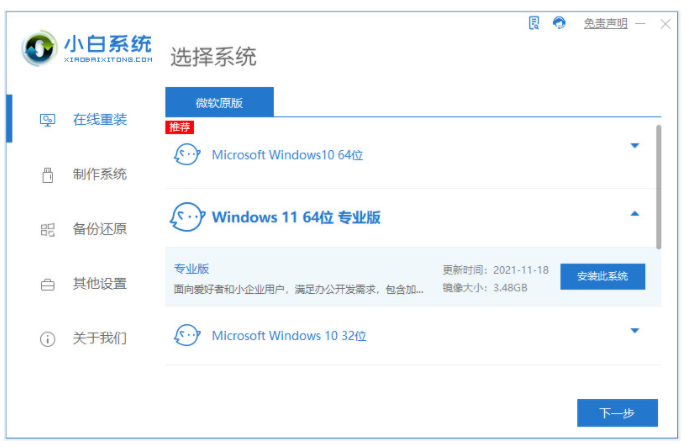
2、大家可以耐心等待,装机软件此时将会开始自动下载win11系统镜像文件资料等等。

3、电脑部署完毕之后,可以点击立即重启电脑。
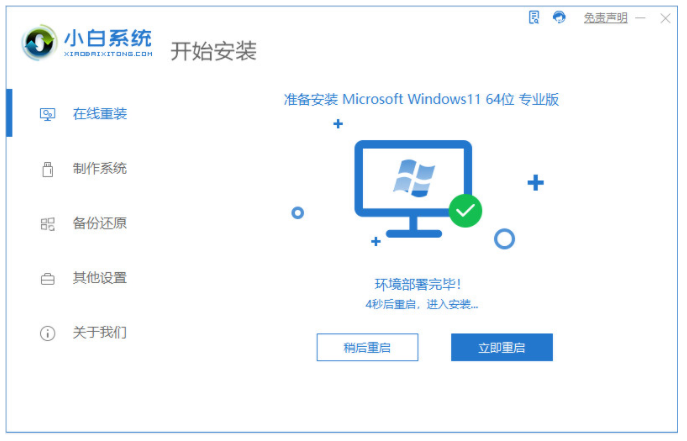
4、电脑进入启动界面,然后选择第二项xiaobai-pe系统按回车键进入pe系统。
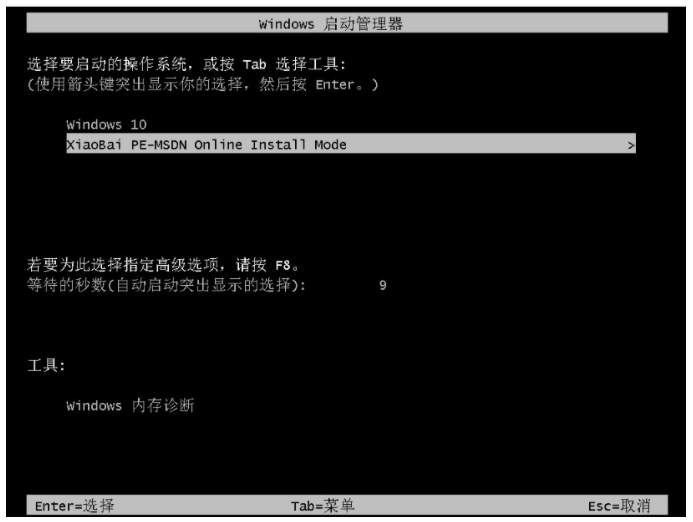

6、电脑安装完成之后,可以点击立即重启电脑。
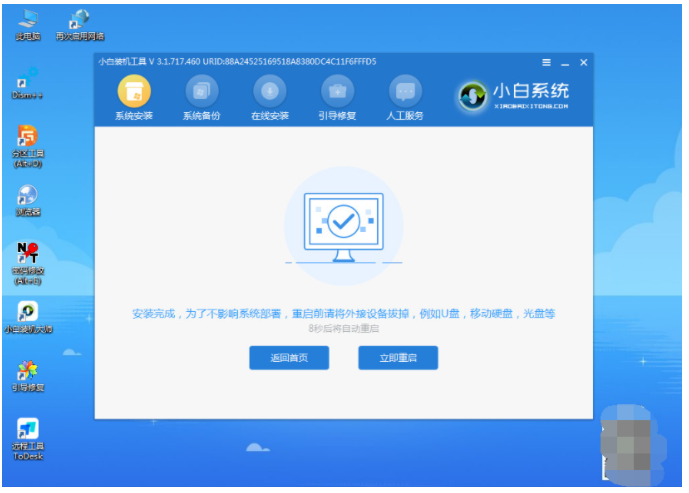
7、大家耐心等待,直至进入到新的win11系统桌面即代表重装电脑系统win11完成。

拓展知识一:Win11原版系统桌面显示此电脑
1、桌面空白处,点击右键,在打开的菜单项中,选择【显示设置】;

2、设置窗口,左侧边栏点击【个性化】,右侧点击【主题(安装、创建、管理)】;

3、当前路径为:个性化 > 主题,点击相关设置下的【桌面图标设置】;

4、桌面图标设置窗口,点击勾选【计算机】,然后点击【确定】,桌面就可以显示此电脑图标了;

1、需要先用正常的电脑安装打开小白一键重装系统工具,插入u盘,然后选u盘重装系统模式进入。
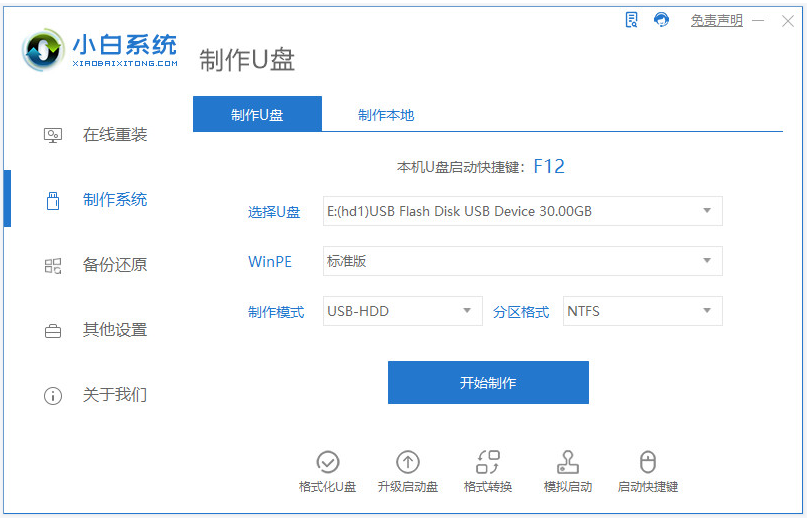
2、接着选择win11系统,开始制作u盘启动盘。

3、制作u盘启动盘成功后,预览需要安装的电脑主板的启动热键,再拔除u盘退出。
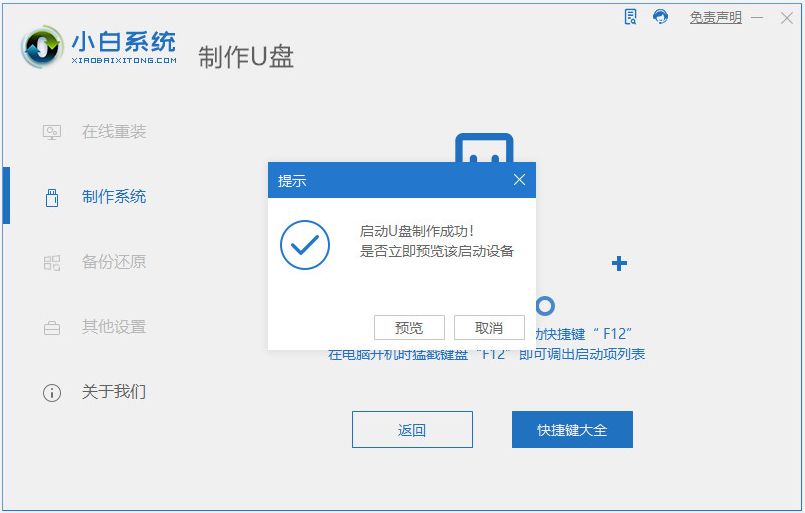
4、插入u盘启动盘进电脑中,开机按启动热键进启动界面,选择u盘启动项进入到pe选择界面,选择第一项pe系统进入。
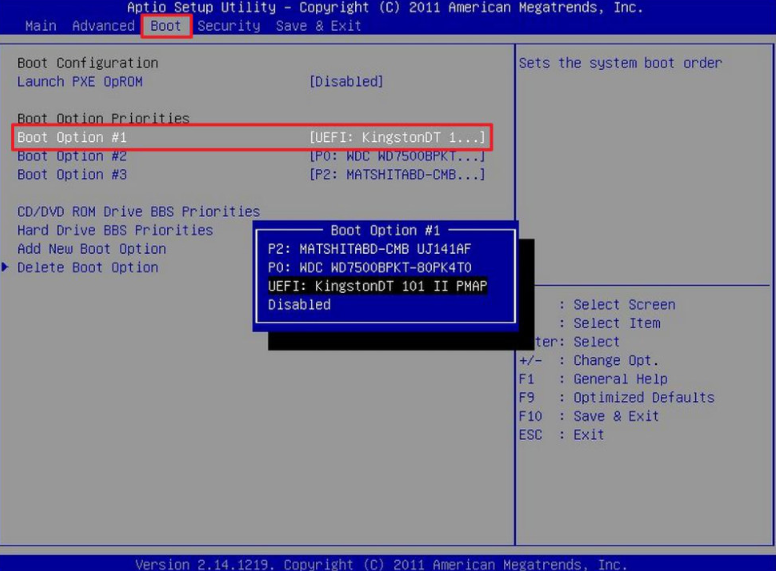
5、打开小白装机工具,选择win11系统安装到c盘。

6、安装完成后,拔掉u盘重启电脑。

7、进入到新的win11系统桌面即安装成功。
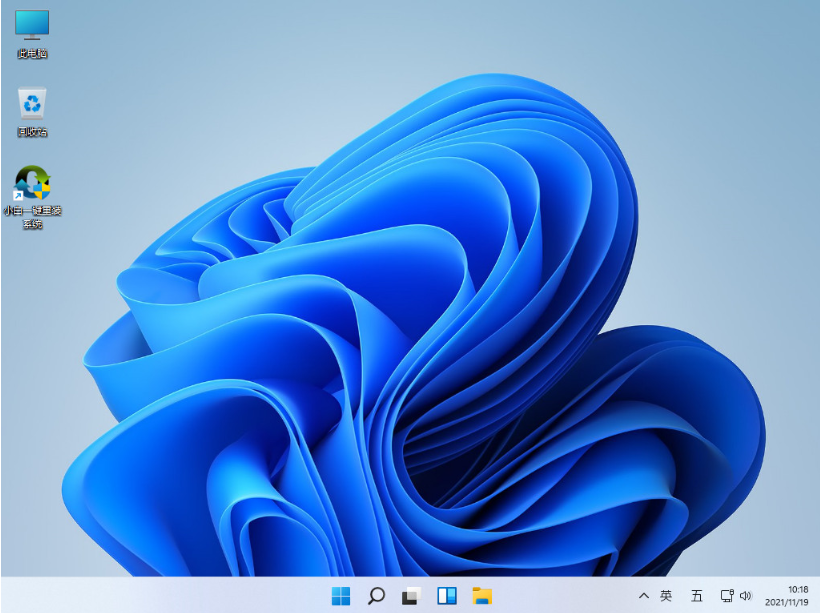
拓展知识二:U盘启动盘恢复成普通U盘步骤
1、首先,将U盘插入电脑,按键盘上的【 Win + X 】组合键,或右击左下角的【Windows开始徽标】,在打开的隐藏菜单项中,选择【磁盘管理】;

2、磁盘管理窗口,找到并选择【U盘】,然后点击【右键】,在打开的菜单项中,选择【删除卷】;

3、删除 简单卷窗口,删除此卷将清除其上的所有数据。请在删除之前备份所有希望保留的数据。你想继续吗?没问题的话,点击【是】;

4、删除卷完成后,接下来需要重新为U盘新建卷,并格式化才能继续使用;

5、选择U盘,然后点击【右键】,在打开的菜单项中,选择【新建简单卷】;

6、新建简单卷向导窗口,点击【下一步】;

7、简单卷大小和分配以下驱动器号,可以保持默认,直接点击【下一步】;

8、接着,选择按下列设置格式化这个卷,保持【默认】即可;

9、最后,点击【完成】,U盘就新建好卷,并格式化了。这时,它就可以像普通U盘一样使用了;

注意事项:
1、先拷贝好C盘和桌面的重要文件,以免数据丢失。
2、一般3G及以下内存选择32位(x86)系统,4G及以上内存选择64位(x64)系统。
3、开机后插入驱动光盘,安装驱动,否则可能无法上网。此方法能安装WIN7、WIN8、WIN10。
参考资料:










暂无评论内容