当我们的电脑遇到开机黑屏的情况,或许不是系统故障问题,有可能只是简单的连接问题。下面小编给大家提供了几个简单的解决电脑开机黑屏的方法,大家可以先尝试自己解决,若是自己无法解决再寻求专业人士帮助。
工具/原料:
品牌类型:Alienware X17
方法/步骤:
解决方案 1:将您的计算机连接到另一台显示器以解决显示器问题
您也可以尝试将您的计算机连接到其他显示器,以检查是显示器故障还是计算机故障。完成连接后,拧紧所有电缆并打开计算机和显示器进行检查。
如果您无法查看任何内容,则问题可能出在视频电缆或连接器上。您可以按照上面的讨论进行检查。如果您更换连接新显示器的电缆,并且解决了问题,则表明原来的电缆有一些故障。
如果显示器开启但一段时间后出现黑屏,则问题可能出在 Windows 上。可将电脑连接到新显示器后,如果能看到显示,则说明显示器出现故障。

解决方案 2:检查松动或损坏的电缆
电缆松动或故障也可能是计算机显示器黑屏的原因。因此,建议从两端检查所有连接的电缆。检查连接到显示器背面的视频电缆。所有连接螺钉都需要拧紧以确保正确连接。此外,显示器的电源适配器线也应插入正确的电源连接器。

检查视频电缆和连接器是否有任何破损或弯曲。如果其中任何一个损坏,您将无法在显示器上看到任何显示。当您看到连接器中有任何破损和弯曲的引脚时,请尝试用一些金属管修补它们。拉直后,重新连接,确保连接正确。现在关闭计算机,看看您是否可以查看显示器上的显示。

解决方案 4:更改计算机的显示分辨率以解决显示器问题
您还可以配置 Windows 的兼容显示分辨率。将计算机连接到其他显示器后继续执行这些步骤。从图形模式更改显示设置。如果您使用液晶显示器,请将分辨率设置为显示器的原始分辨率。
1、右键单击“开始”,然后单击关闭或退出链接。
2、按“Shift”键,当计算机重新启动时。
3、点击疑难解答,然后点击高级选项。
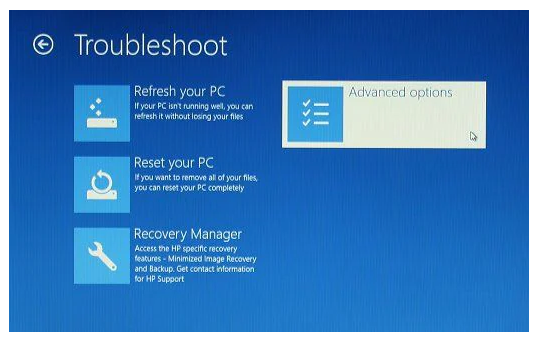
4、进入“高级选项”后点击“启动设置”。
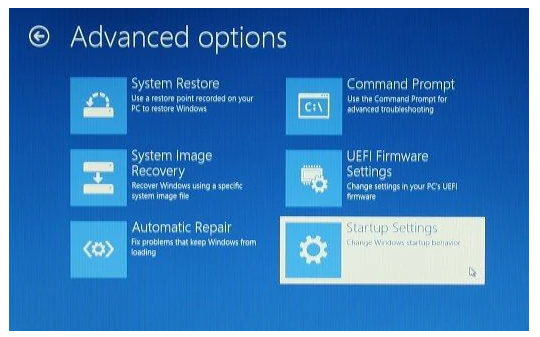
5、在“启动设置”页面中点击“重新启动”。
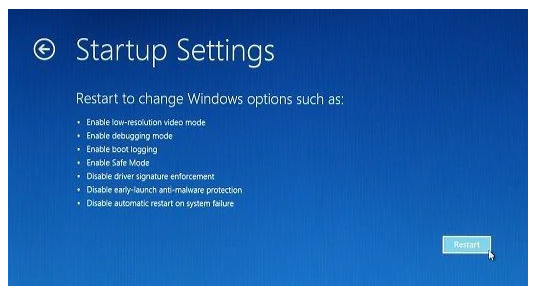
6、通过单击 3 或 F3 启用低分辨率视频。
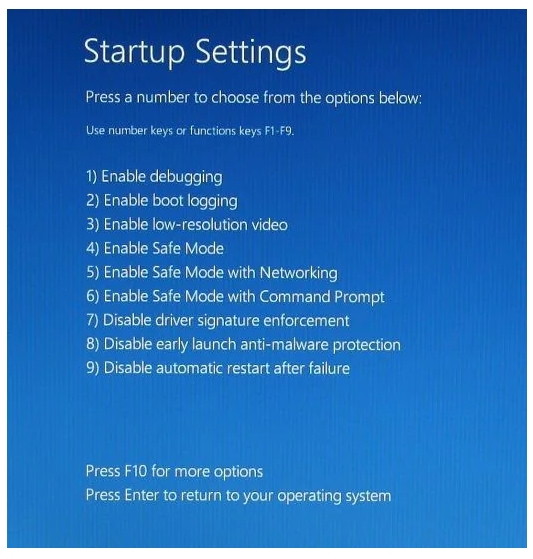
7、更改设置后等到 Windows 打开。
8、现在连接您的原始显示器并更改分辨率以使其与默认设置相匹配。
如果您无法选择计算机的原始分辨率,则需要更新计算机的图形驱动程序。
解决方案 5:检查电源
首先确保电源线插入插座,然后按下电源按钮,看看指示灯是否亮起。如果显示,则显示器将打开,但如果没有,则可能是显示器有问题,或者可能没有通电。
如果电源指示灯不显示,请检查插座中是否有电源,其电源输出与显示器的电源输入相匹配。或尝试使用不同的电源线和其他电源插座连接。

解决方案 6:检查 BIOS 和恢复选项
开机时能看到开机画面吗?但它会在 Windows 加载后很快消失吗?这可能是 Windows 的问题。
以安全模式启动并尝试通过系统还原或自动修复来修复 Windows。进入安全模式:
1、按 F8 键很快计算机重新启动。
2、使用箭头键到达“Windows 高级选项”中的“安全模式”选项。
3、选择“输入”。
您也可以通过启动设置选项进入安全模式。达到启动设置,如解决方案 5 中所述。如果它不起作用,请重置您的计算机。它将重新安装 Windows 的系统文件。
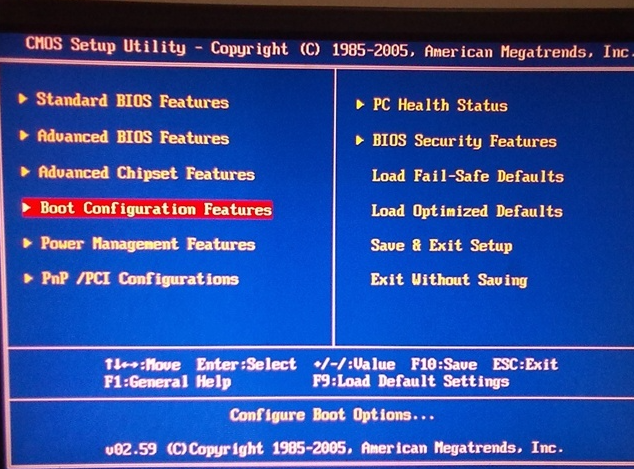
解决方案 7:检查系统故障
如果上述解决方案没有成功,则需要检查计算机的硬件。
1、首先断开所有连接的外围设备和设备。这些包括鼠标、键盘、打印机、扬声器、扫描仪、外部驱动器、操纵杆等。所有这些都是必要的,因为有时任何连接设备的硬件问题都可能导致“黑屏”问题。
2、检查端口连接器并监控是否有任何损坏。电缆可能无法正确弹出,端口仍然弯曲并损坏。将电缆连接到不匹配的端口也会导致连接器损坏。如果端口损坏,您需要将其交给专业人员进行修复。
3、如果你有一定的技术知识,你可以打开电脑检查一切是否正确密封和连接。此外,请确保系统的风扇正常运行。
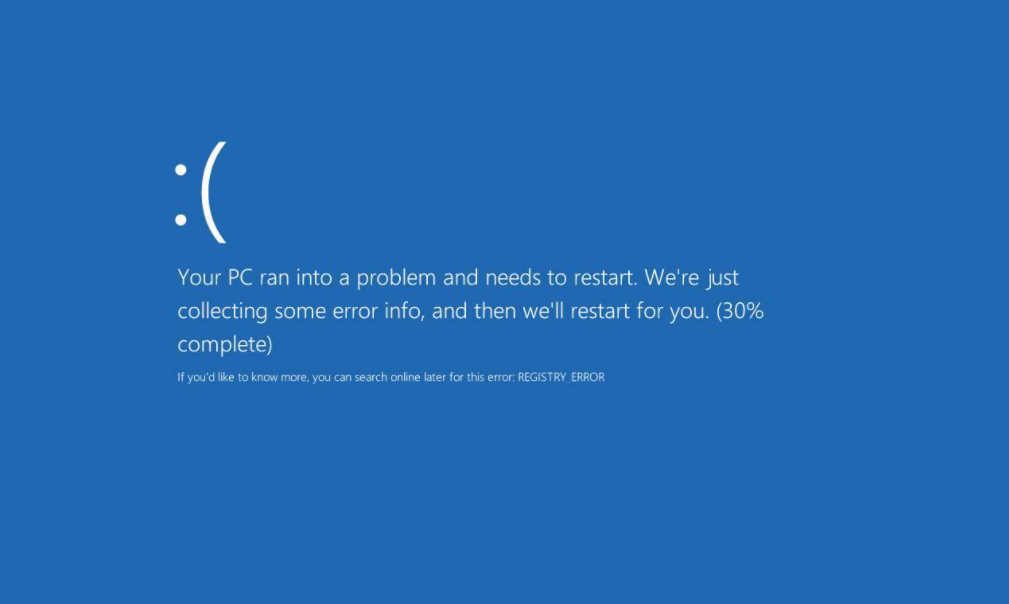
拓展知识:更多笔记本电脑开机黑屏的解决方法
笔记本电脑开机黑屏解决方法
笔记本电脑开机黑屏重装系统
总结:以上就是解决笔记本电脑开机黑屏的七种方法,如果你觉得有帮助的话可参考以上方法动手修复你的电脑。









暂无评论内容