如果你最近也想把自己的电脑系统重装一下,但是不知道怎么操作的话,下面让我们一起来看一下电脑重装系统的步骤吧。
工具/原料:
系统版本:win10
品牌型号:联想Y50p-70-ISE
软件版本:微pe
制作U盘启动盘:
1.首先我们下载安装微PE工具箱到U盘(此过程会格式化U盘,U盘数据会被清除,所以大家在操作之前要确认没有重要的数据)
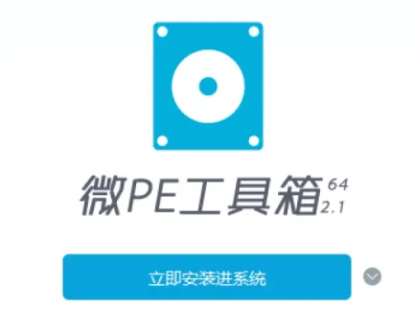
2.安装方法点击推荐的三分区方式。待写入U盘就是刚刚插入的U盘。这里格式选择【exFAT】即可。

3.等待安装完成即可。
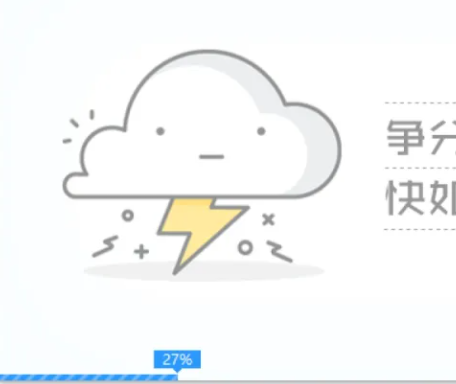
将系统镜像放入启动盘:
1.首先我们打开这个网址https://msdn.itellyou.cn/,进入网站后,点击【操作系统】选择你要安装的系统镜像,然后将【ed2k】下载码复制粘贴进迅雷进行下载。

2.将下载好的ISO镜像文件放入【启动U盘】中。

进入PE系统
1.重启电脑,设置U盘进入PE系统为第一启动项。(进入PE系统之前,我们需要先了解每个主板进入Bios界面的快捷键)
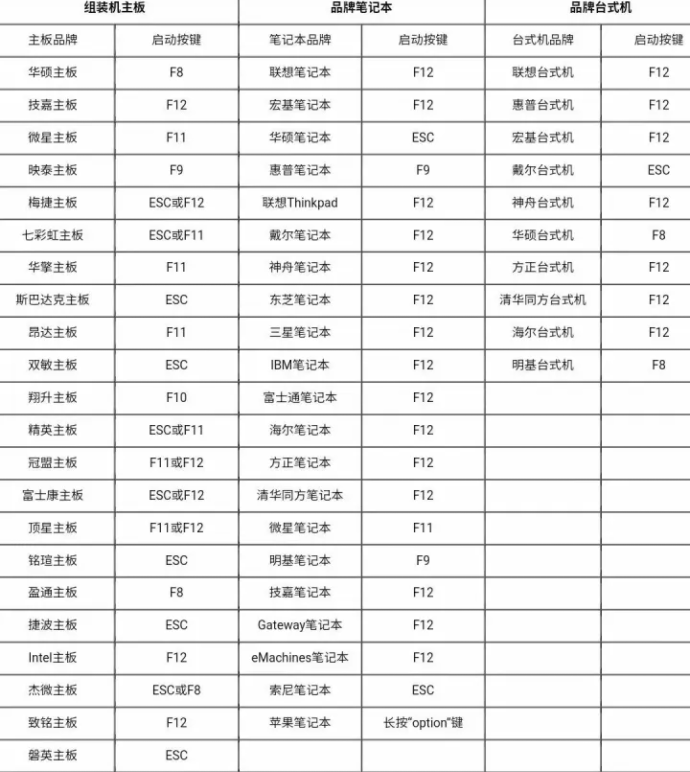
开机的启动方式分为Legacy和UEFI引导,Legacy引导是mbr分区,UEFI引导是gpt分区
2.我们在点击启动键进入pe系统后,点击进入【Enter Set up】进入高级设置,将U盘设置为第一启动项

3.设置好Bios进入PE界面的选项后,按【F10】进行保存,再按【ESC】进行退出。
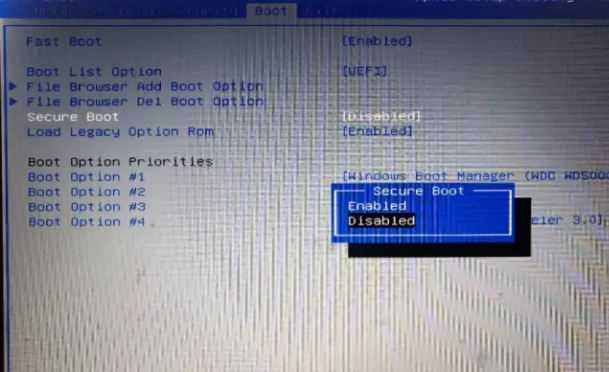
4.进入PE界面后,我们先要对磁盘进行分区,打开【分区工具】,对电脑磁盘C/D/E/F进行常用偏好的设置。


这里的磁盘引导格式就是上面小编解释的数据类型Legacy对应的Mbr格式
5.然后就是一些设置
(1)Windows安装文件夹 #选择u盘中,刚刚下载好的系统镜像。
(2)引导驱动器选择保存到【C】盘即可,如果是UEFI引导,则需要再创建一个逻辑分区(esp)200-300Mb左右的一个磁盘。
(3)安装磁盘的位置
一般默认为的【C】盘(系统盘)
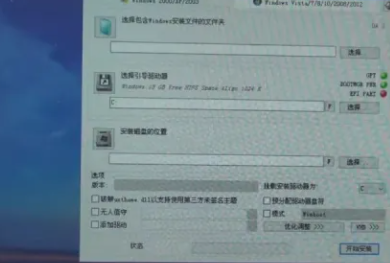
6.如果UEFI引导的分区格式是GUID那就必须在C盘旁边创建一个逻辑分区(Esp)大概300M左右不到,然后将引导驱动保存到(本地磁盘Z)

7.记得一定要对齐4k扇区或者2048(一般默认这两个选项)。PS:切记一定要勾选对齐扇区,不然会导致硬盘损坏,降低使用寿命,严重可能会导致数据丢失。
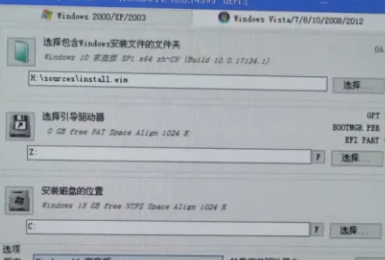
8..选择系统安装的版本,点击【开始安装】,接下来就可以进入新系统了,然后我们来说一下新主板UEFI如何设置启动U盘,进入BIOS界面快捷键和前面步骤一致,长按对应快捷键就行,大家根据自身情况来

9.然后按【F7】进入高级设置,将U盘启动选项#1设置到最前端即可。
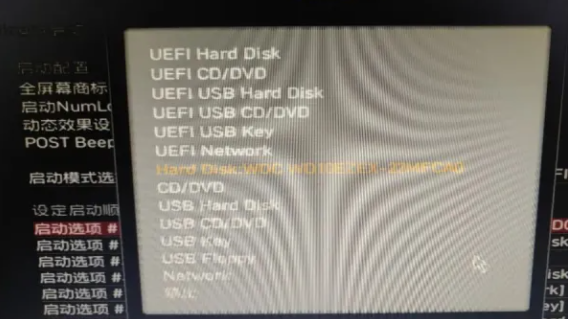
10.最后按【F10】保存退出即可,(此时可以拔掉U盘了#防呆设计)以防重启再次进入BIOS界面。
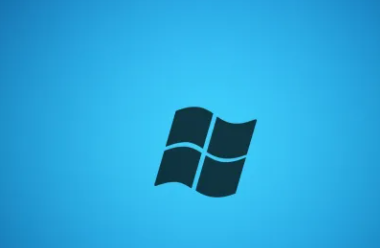
注意事项:
以上步骤仅提供思路,请大家根据自身情况进行参考
总结:
以上就是小编的分享,希望对你有所帮助,感谢您看到这里。









暂无评论内容