重装电脑之后如果你喜欢使用起来更加稳定过瘾的话就想要将硬盘进行分区,而很多用户还不会操作,所以下面就给你们带来了电脑重装系统硬盘分区,一起来学习下重装系统硬盘分区教程。
工具/原料:
系统版本:Windows10
品牌型号:联想小新air15
软件版本:大白菜U盘启动工具
方法/步骤:
方法一:制作一个U盘启动盘,然后重启电脑,开机的时候按下快捷键选择U盘启动。
1、首先制作一个U盘启动盘,然后重启电脑,开机的时候按下快捷键选择U盘启动。
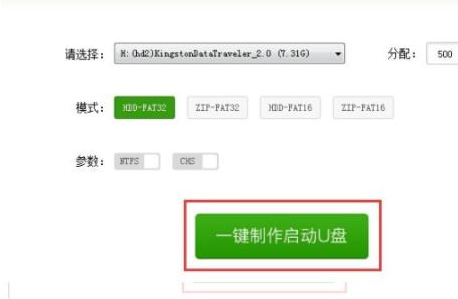
2、然后选择出现的“运行大白菜win8pe防蓝屏版”按下回车确认进入pe。
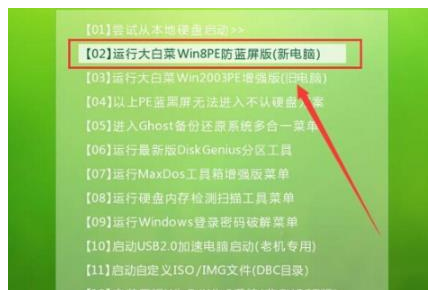
3、回到桌面双击桌面的“分区工具图标”将其打开。
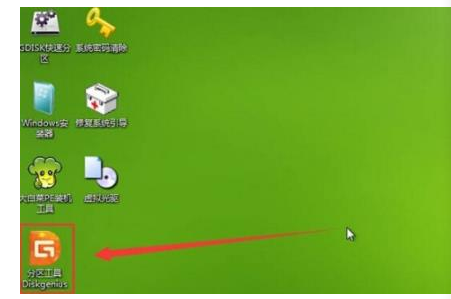
4、在打开的分区工具对话框中,选择想要进行分区的硬盘,点击“快速分区”然后进入下一步。
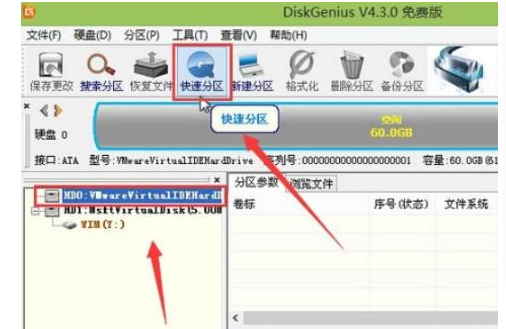
5、最后选择将硬盘分成几个盘,设置每个磁盘中的大小容量,点击确定会开始分区等待完成即可。

方法二:运用电脑系统进行完成分区。
1、右击“此电脑”,选择“管理”。
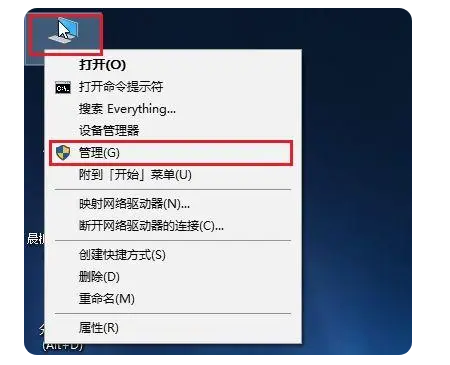
2、弹出的窗口中,选择“磁盘管理”。
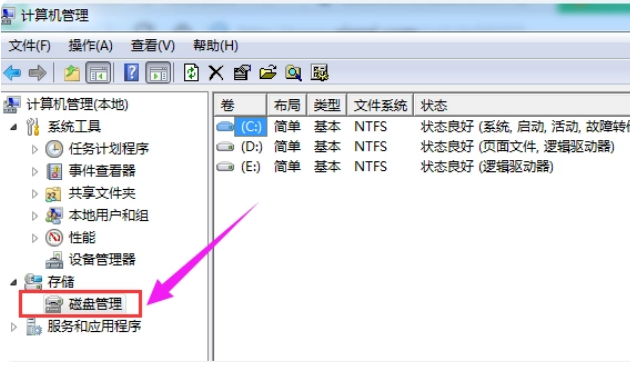
3、在窗口的右下边可以看到磁盘,选中要分区的磁盘点击鼠标右键,选择“压缩卷”。
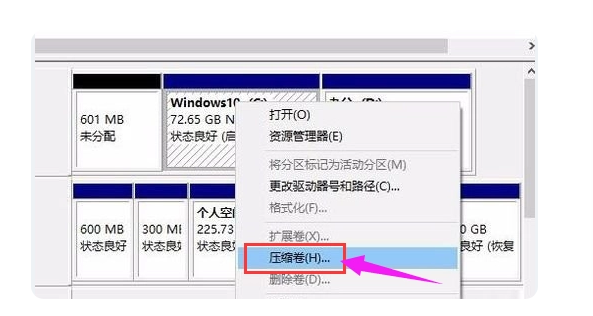
4、系统会计算出可以压缩空间,输入需要压缩空间,然后点击“压缩”按钮。
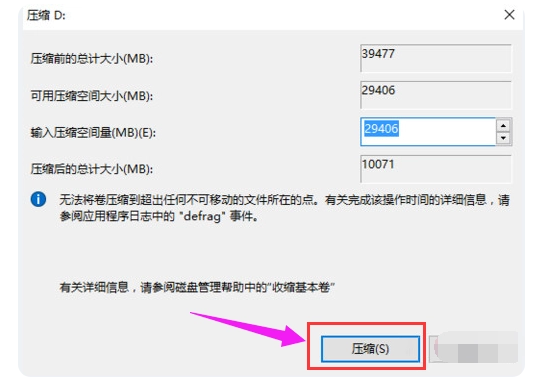
5、压缩完成后,可看一个未分配的分区,右键点击,选择“新建简单卷”。
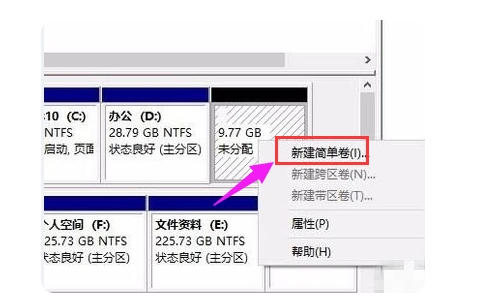
6、在新建简单卷向导页面中,点击“下一步”。
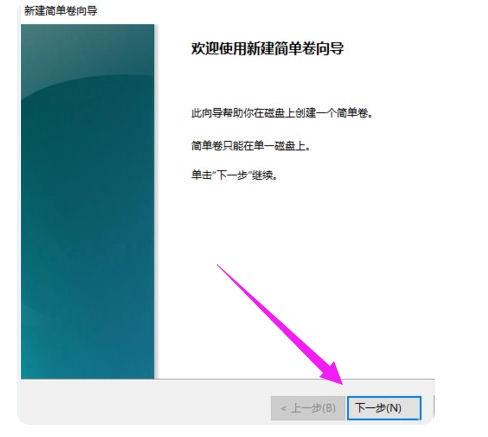
7、继续“下一步”。
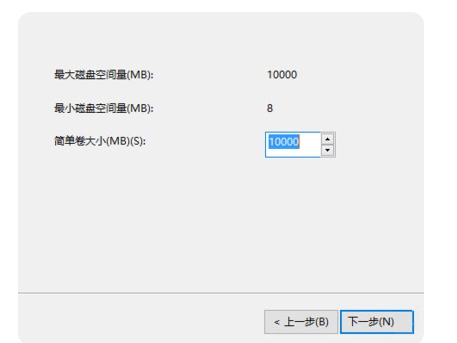
8、在这个界面中,为新建的简单卷选择磁盘的格式,一般默认选择“NTFS”即可,继续“下一步”。
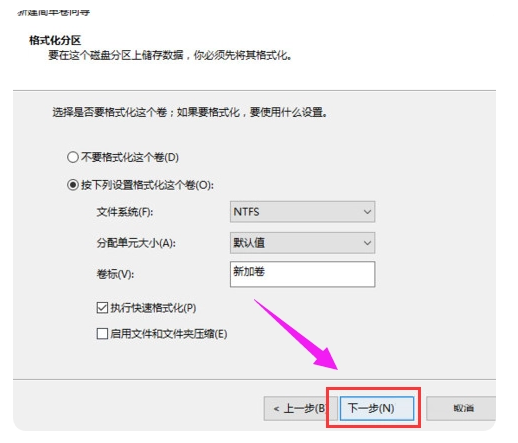
9、现在就可以在我的电脑看到新建的分区了。

10、最后点击“完成”,关闭此向导。
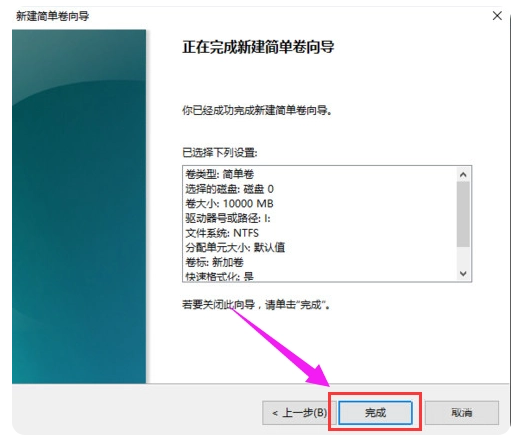
总结:以上就是关于重装系统硬盘分区教程,希望可以帮到各位。
© 版权声明
文章转自互联网,如有违权,请留言要求删除。
THE END








暂无评论内容