现在常用的有通过在线重装和u盘重装的方法,另外还有一种比较古老的方法就是光盘重装系统,这种方法在有光驱的电脑上可以操作,部分朋友不知道怎么通过光盘重装,下面给大家分享光盘重装系统的教程图解。
工具/原料:
品牌型号:联想ThinkPad E14
软件版本:装机吧一键重装系统软件
方法/步骤:
方法一:借助装机吧工具在线一键重装
1、首先打开下载好的装机吧一键重装系统,选择win7系统,点击”下一步“。
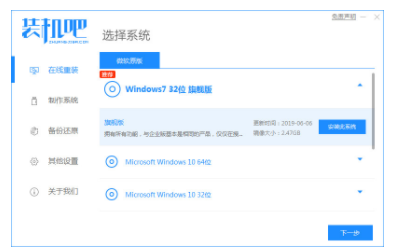
2、此时正在下载选择好的系统及其安装所需要的环境,等待部署。
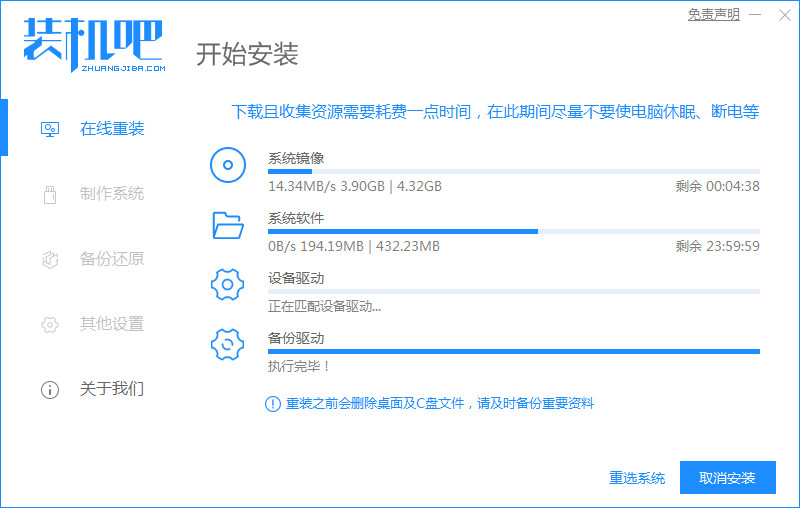
3、环境部署完毕后,耐心等待系统重启开始安装。
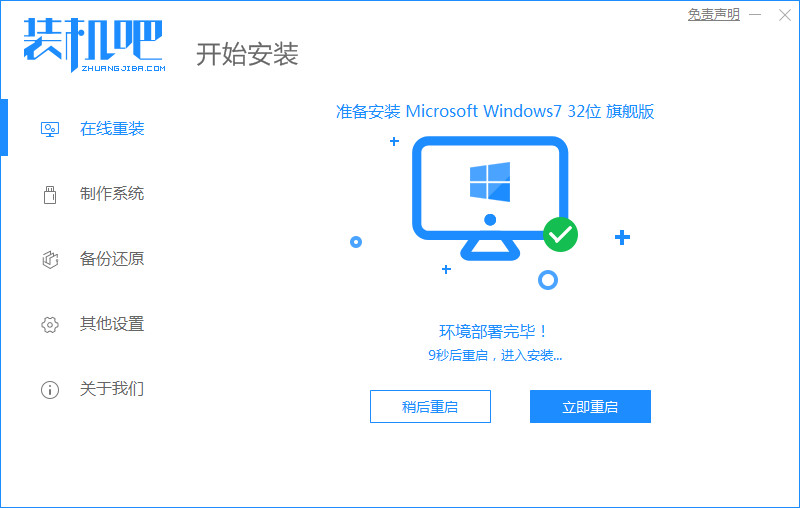
4、接下来在菜单中选择带有”PE-MSDN“的选项,点回车进入。
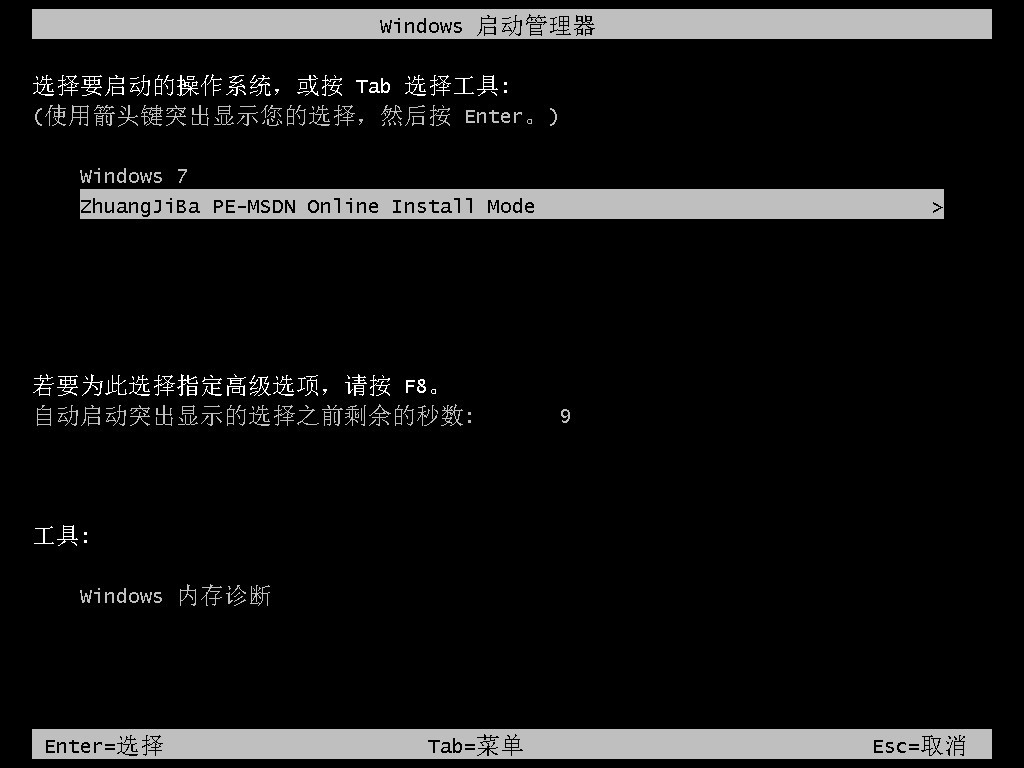
5、进入pe后,系统就会自行开始安装。
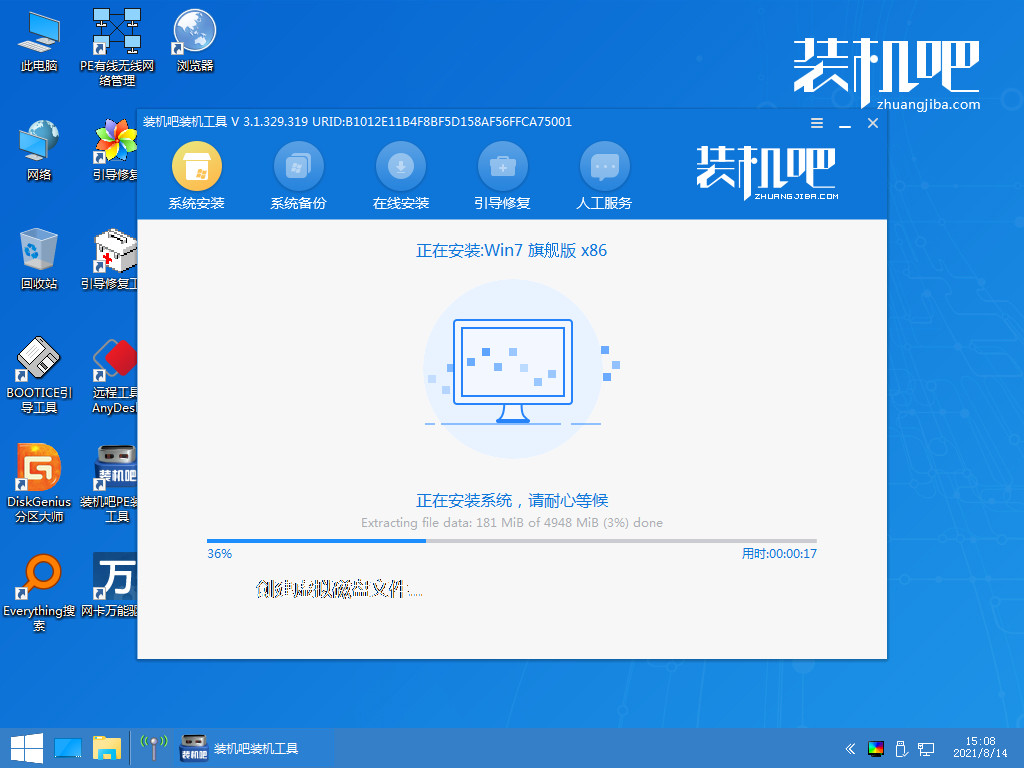
6、正在引导修复,耐心等待。
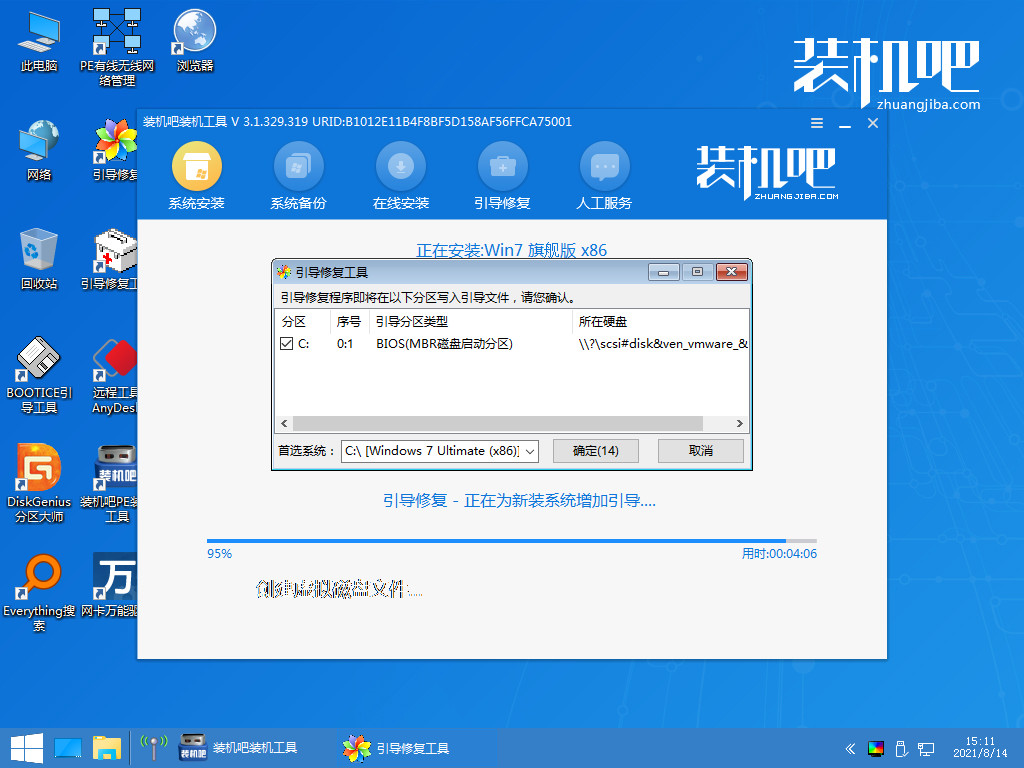
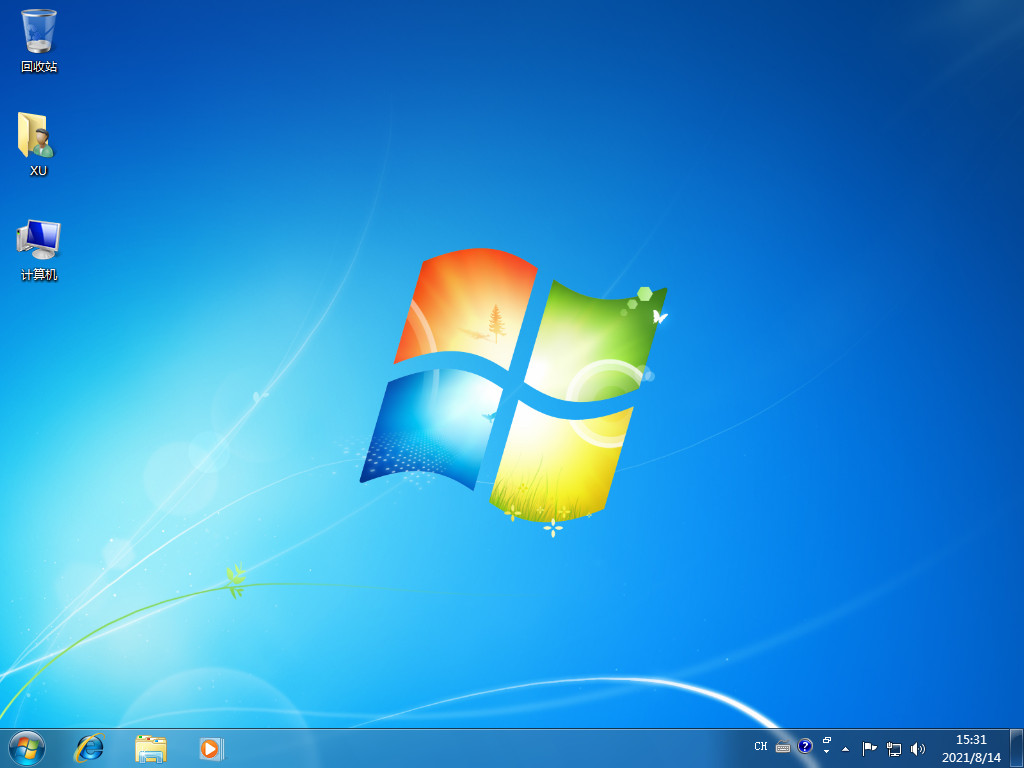
方法二:借助启动光盘重装系统
1、先打开电脑上的光驱,将光盘放入。

2、这时电脑的盘符中会出现一个【DVD】就是光盘设备,将电脑重启。
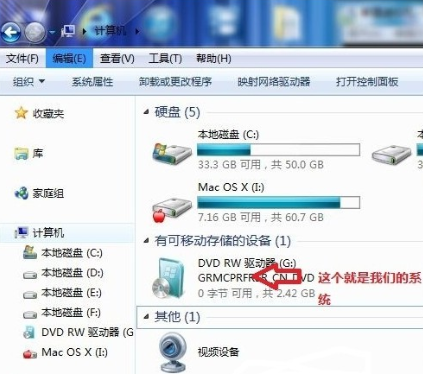
3、在开机启动的界面按启动热键进入【bios】。
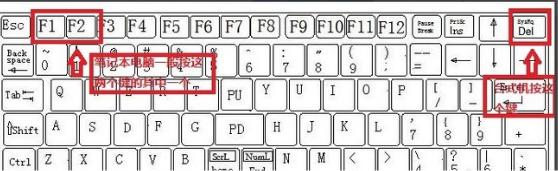
4、然后进入界面,使用方向键点击【boot】,在下方找到【boot device priority】按回车。
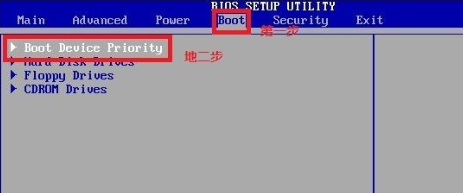
5、打开页面中,点击【1st boot device】的启动类型修改为【cdrom】,也就是光盘作为第一启动项。
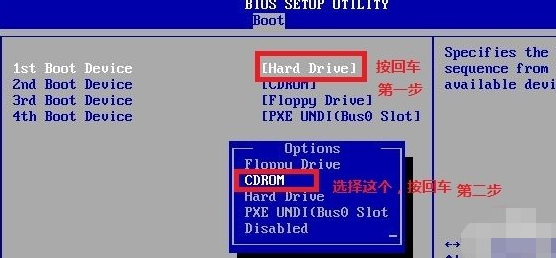
6、修改完成之后可以看到第一启动项是光盘启动。
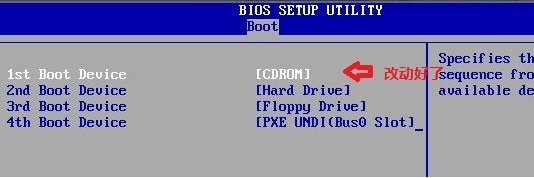
7、最后按f10保存修改,退出就可以了。
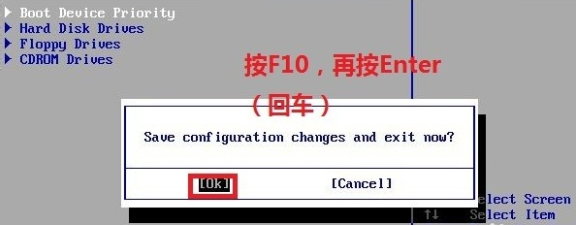
8、此时电脑会提示按任意键,按回车。

9、进入到系统加载的界面,耐心等待就可进入到安装系统的操作当中。

10、在安装界面,选择语言种类和时间,点击【下一步】。

11.、再选择点击【现在安装】。

12、勾选【同意接受许可条款】,选择点击下一步。
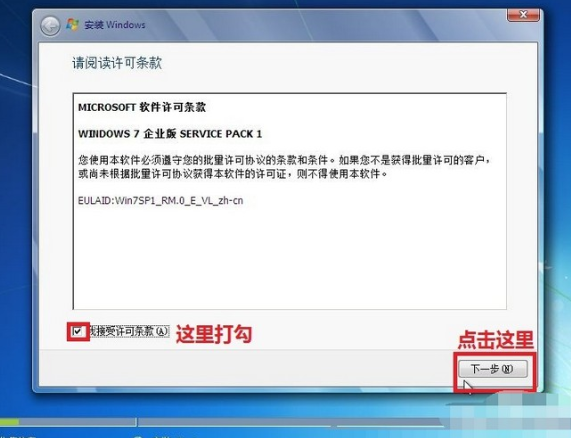
13、选择一个分区作为系统盘,完成后点击下一步。
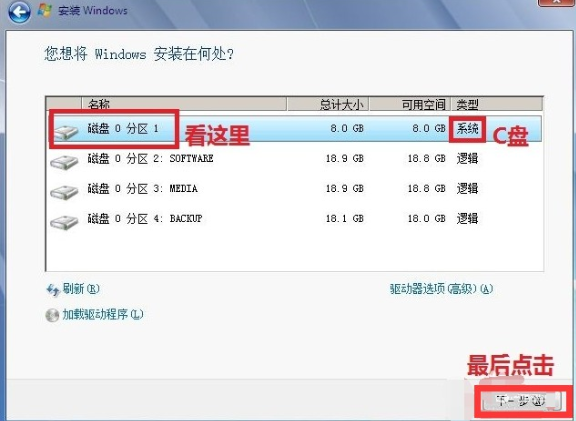
14、耐心等待系统安装进行。
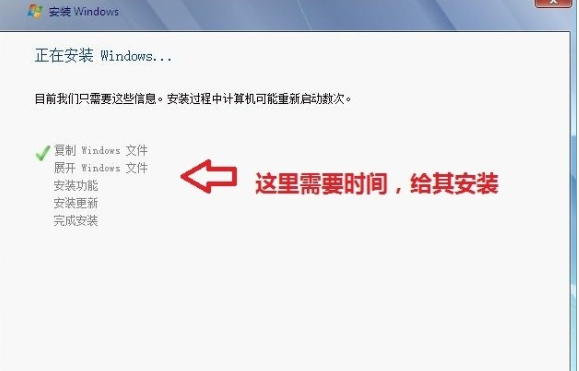
15、最后完成后就可以进入到新的系统页面当中。
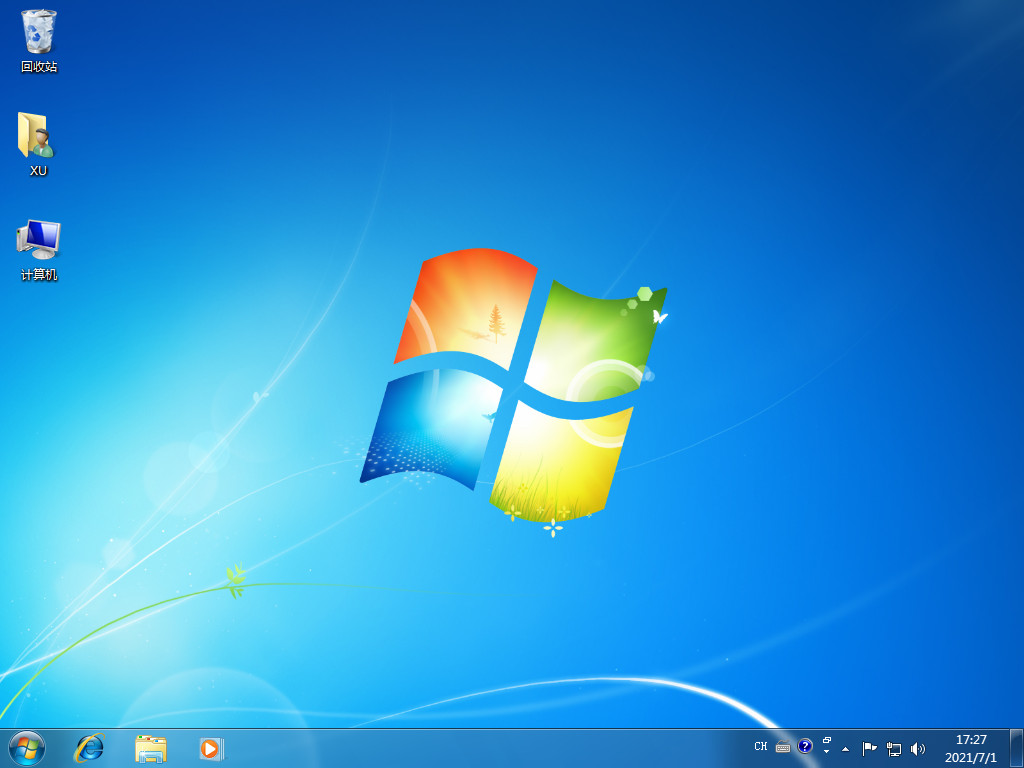
总结:
方法一:借助装机吧工具在线一键重装
1、打开下载好的装机吧一键重装系统,选择win7系统,点击”下一步“。
2、正在下载选择好的系统及其安装所需要的环境,等待部署。
3、环境部署完毕,等待系统重启开始安装。
4、在菜单中选择带有”PE-MSDN“的选项,回车进入。
5、进入pe之后,系统会自行开始安装。
6、正在引导修复,等待即可。
方法二:借助启动光盘重装系统
1、打开电脑上的光驱,将光盘放入其中。
2、此时电脑的盘符中会出现一个【DVD】就是我们的光盘设备,将电脑重启。
3、在开机启动的页面按启动热键进入【bios】。
4、进入页面,使用方向键点击【boot】,在下方找到【boot device priority】按回车。
5、在打开的页面中,点击【1st boot device】的启动类型修改为【cdrom】,也就是光盘作为第一启动项。
6、修改完成后可以看到第一启动项是光盘启动。
7、最后按f10保存修改,退出即可。
8、此时电脑会提示按任意键,我们按回车。
9、进入到系统加载的页面,耐心等待即可进入到安装系统的操作当中。
10、在安装页面,选择语言种类和时间,输入法,点击【下一步】。
11、选择【现在安装】。
12、勾选【同意接受许可条款】,点击下一步。
13、然后我们选择一个分区作为系统盘,完成之后选择下一步。
14、我们等待系统安装进行。
15、完成后就可以进入到新的系统页面当中啦。









暂无评论内容