现在不少小伙伴都有给电脑重装系统的需求,但不是每个人都清楚要怎么操作的,自己不想花钱给别人安装怎么办?重装系统怎么操作?其实相关的方法有多种,下面小编就给大家分享下常用的三种安装系统的方法,可以根据电脑的实际情况操作。
工具/原料:
系统版本:windows10系统
品牌型号:惠普暗影精灵7
软件版本:360安全卫士13&小白一键重装系统2290
方法/步骤:
电脑重装系统是想换新系统使用等情况,那么这里有两种比较简单的方法,可以根据个人喜欢自由选择即可。具体如下:
一、360安全卫士安装系统
这里需要用到360系统重装大师组件比较好用,而且安装系统的操作比较简单,只需跟着下面的步骤一步步操作就好了。(注:360安全卫士版本不一样,界面稍有些不同,功能完全一样的)
1、安装并打开电脑的360安全卫士软件,在主界面中找到【功能大全】功能,点击左侧的系统,找到系统重装组件点击,等待360安全卫士下载好系统重装功能并进入。
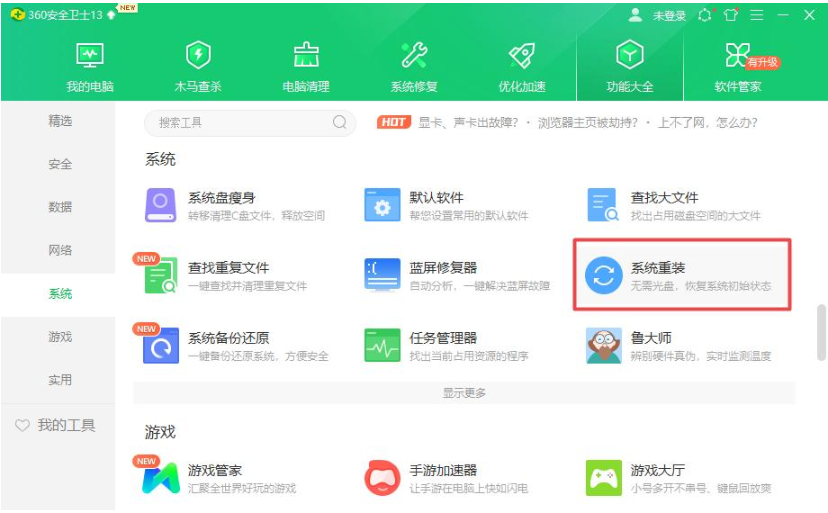
2、进入系统重装界面,在新出现的360系统重装大师界面,点击立即重装。
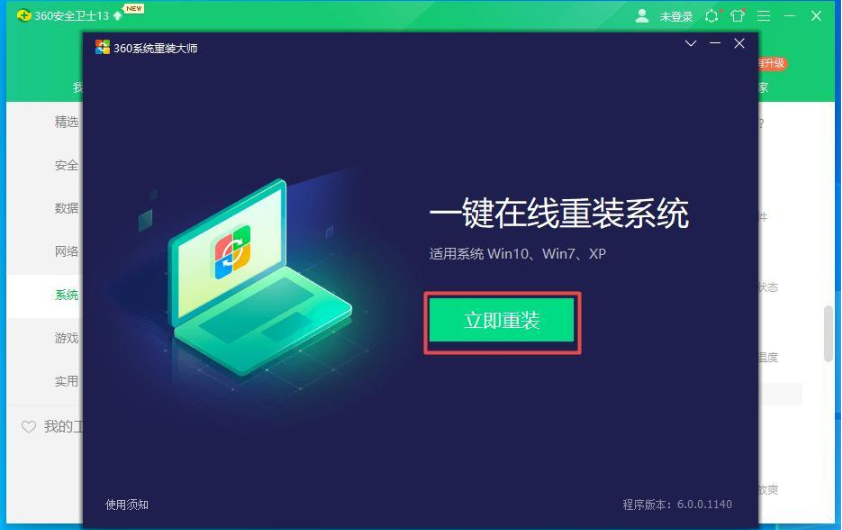
3、等待软件自动进入系统环境检测阶段,判断电脑是否能够满足重装系统的环境。
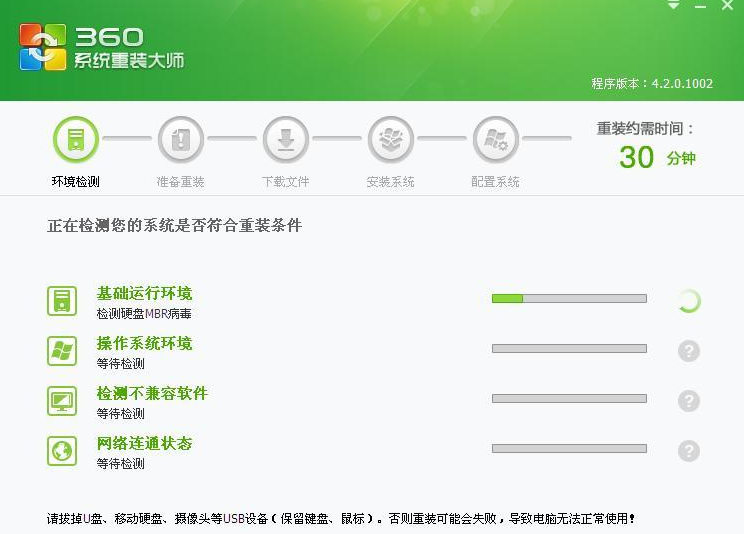
4、等待检测完系统环境后,如果当前环境不符合重装条件,会提示系统当前不符合重装条件,那么就不能用360安全卫生重装系统了。如果当前系统满足条件,则会提示请手动备份好数据,点击继续重装即可。
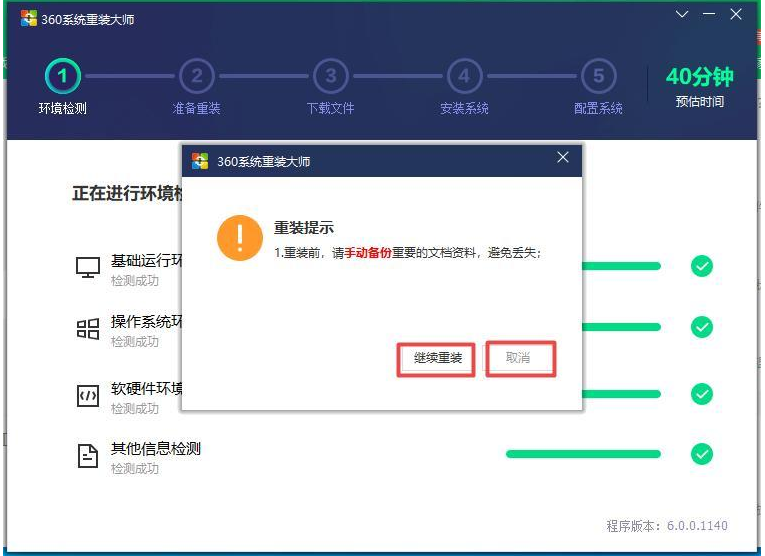
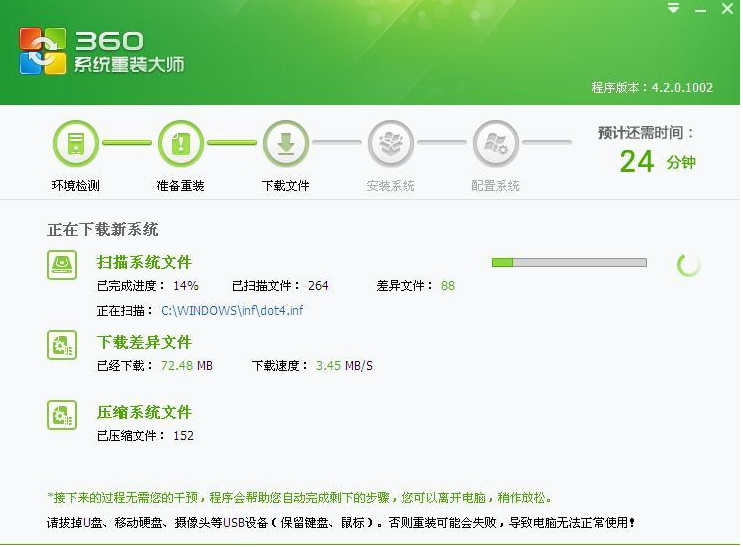
6、系统文件下载以后,会自动进入系统重装界面,点击继续,软件则开始安装系统。
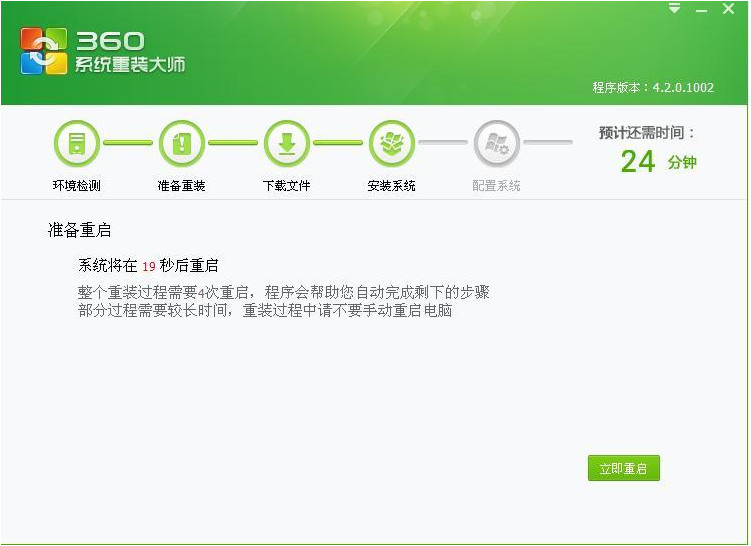
7、待系统重装完毕以后,点击立即重启,进入重装驱动界面。
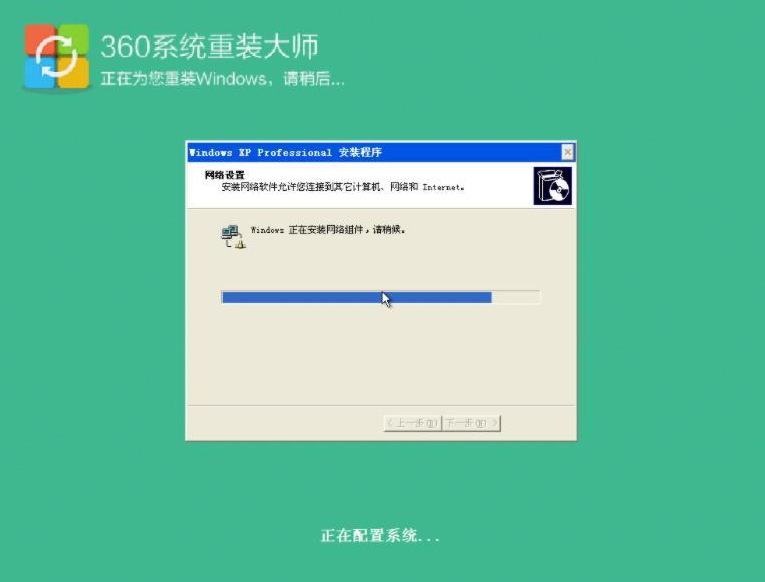
8、驱动安装完成后,系统就彻底安装完成,可以正常使用系统了。
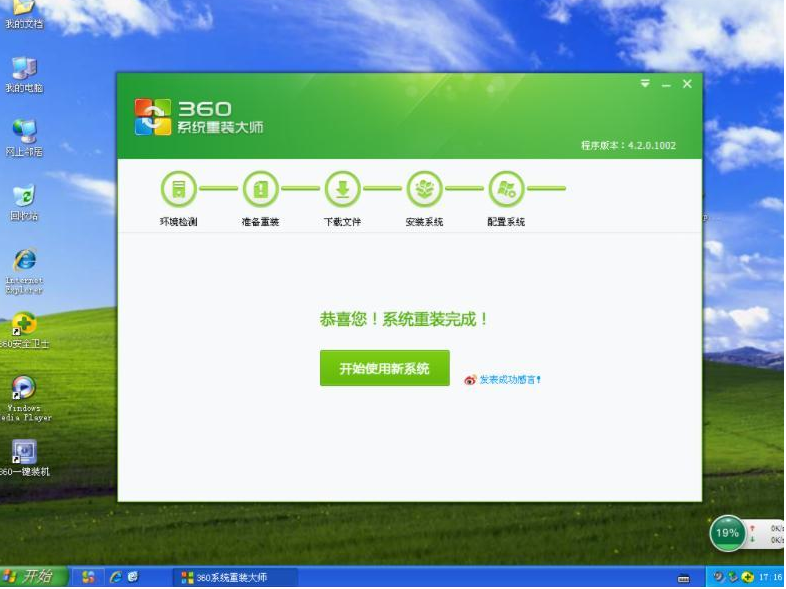
目前网上比较多的一键系统重装软件都可以拿来使用,小编这里以较出名的一个软件(小白装机)作为案例讲解,类似的软件还有很多,可以根据个人喜好去选择下载安装使用。具体操作如下:
1、在电脑上下载安装好小白一键重装系统软件后打开,点击在线重装,选择需要安装的系统,进入下一步。
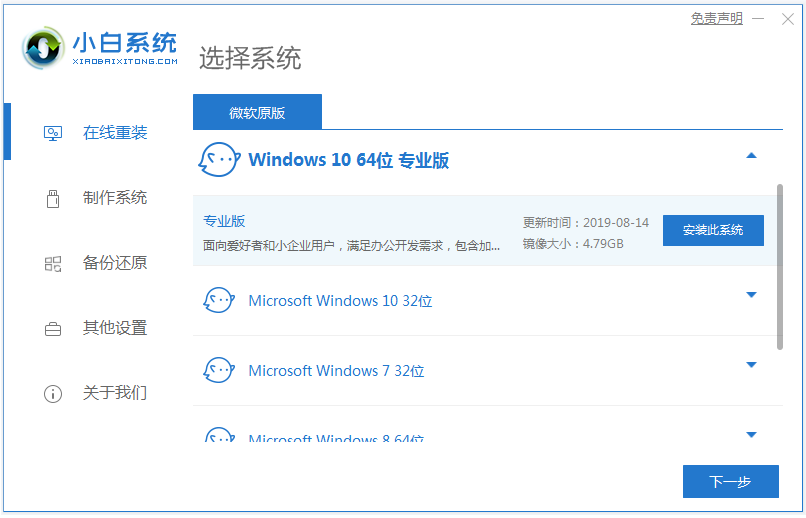
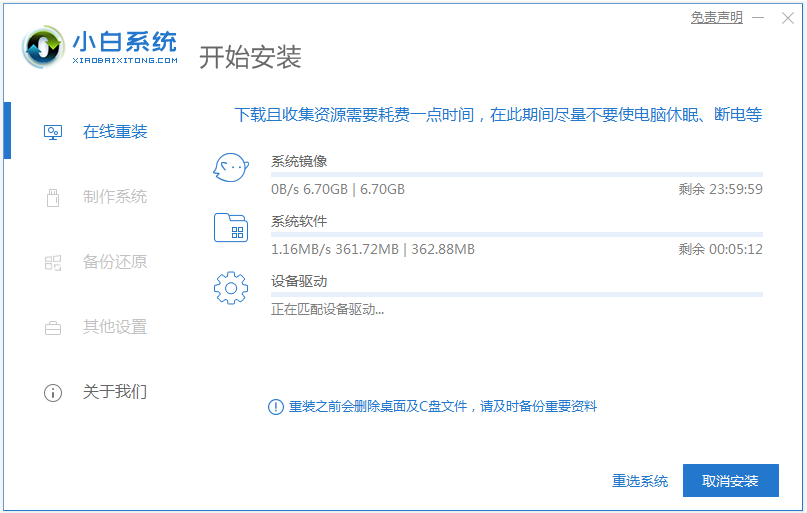
3、系统文件下载好及驱动备份好后,会提示系统部署成功,接着自动重启电脑继续安装系统,只要点击立即重启即可,等待软件完成所有安装步骤,即可完成整个系统的安装,如下图所示:
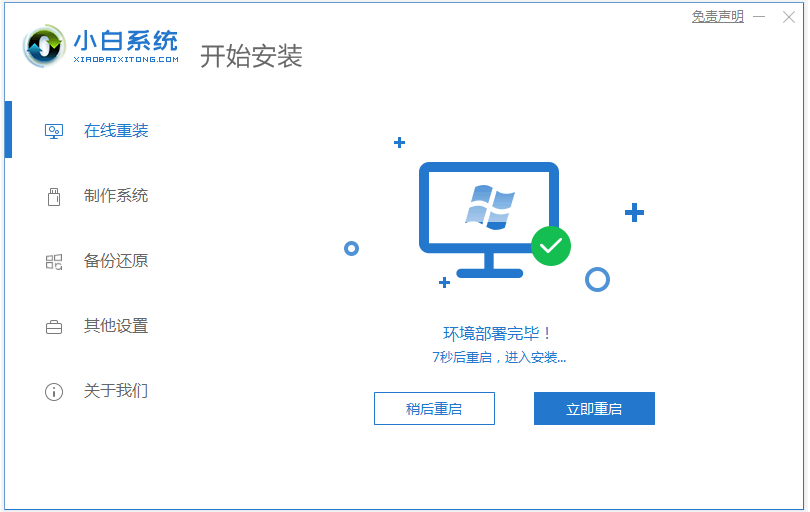
系统安装完以后,整个系统的安装过程也完成啦,这时就可以直接打开系统使用了,电脑新手也能轻松完成。
如果说电脑出现问题进不去,那就可以借助u盘安装系统的方法,掌握了也很简单,能有效帮助修复系统蓝屏无法进入系统等情况,我们学会通过系统盘或者u盘启动盘重装系统还是很有必要的。具体如下:
1、先在一台可用的电脑上安装小白一键重装系统工具打开,插入1个8g以上的空白u盘,选择u盘重装模式开始制作。
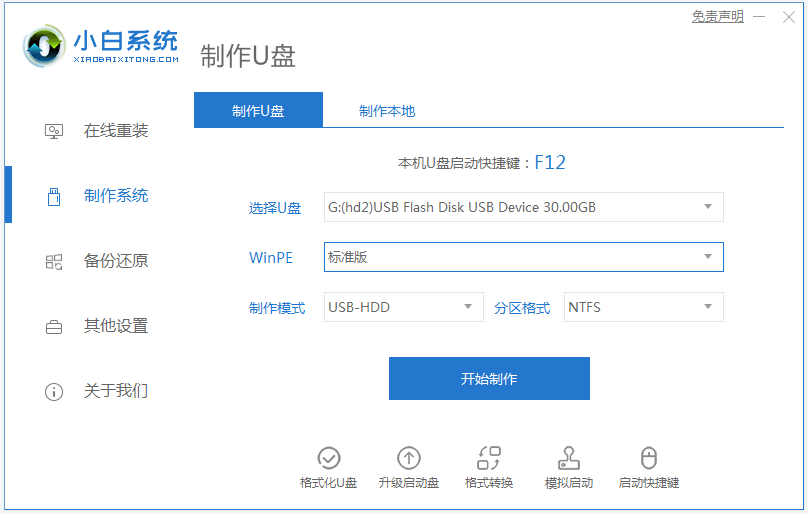
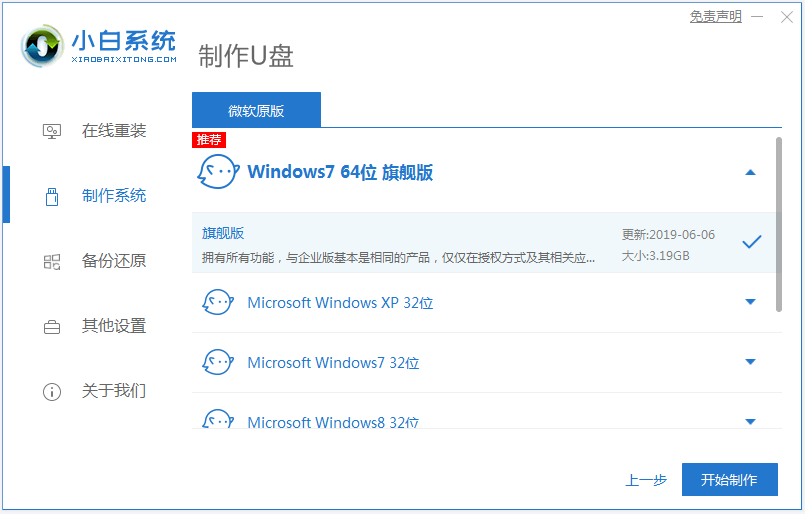
3、u盘启动盘制作成功后,预览需要安装的电脑主板的启动热键,再拔除u盘退出。
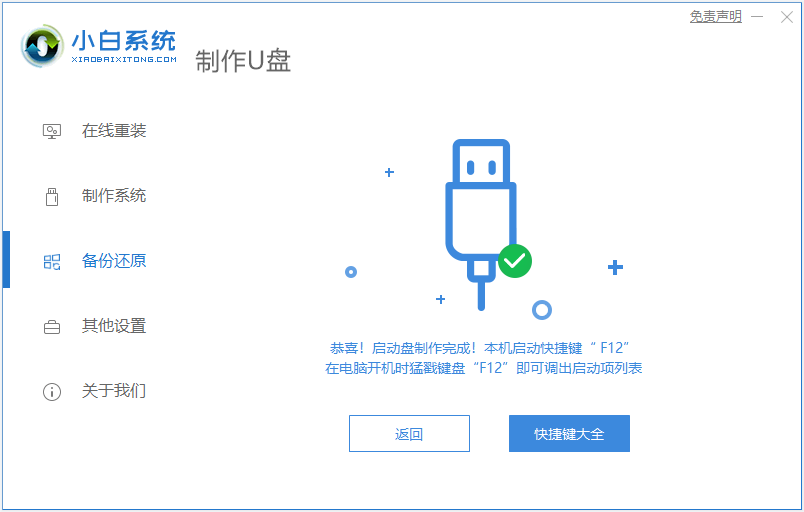
4、将U盘插在电脑上重启系统,连续按F12键进入启动界面,选择u盘启动项回车进入。(注:不同品牌的主板按键有所不同,一般都是F8-F12不等,也有部分是esc或者f2,如果确定不了就逐一尝试,或者直接网上搜一下自己品牌的电脑进入u盘启动盘的快捷键)。
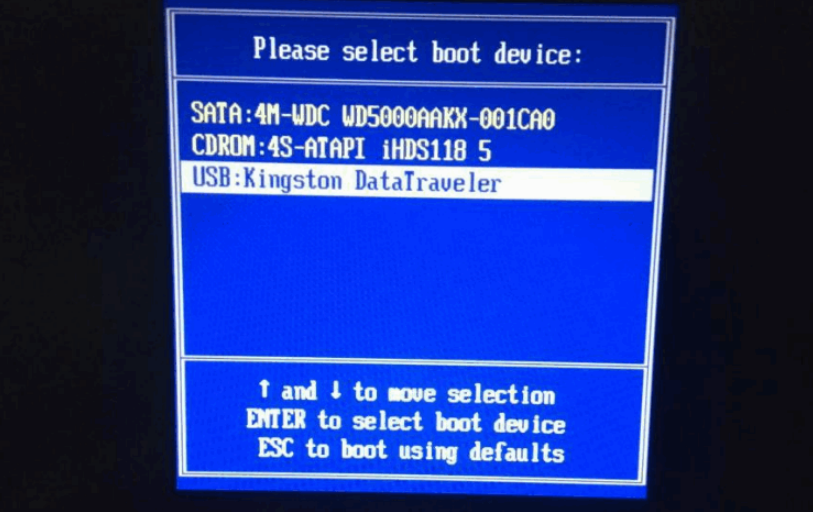

6、打开咔咔装机工具,选择需要的windows系统安装到系统盘c盘。
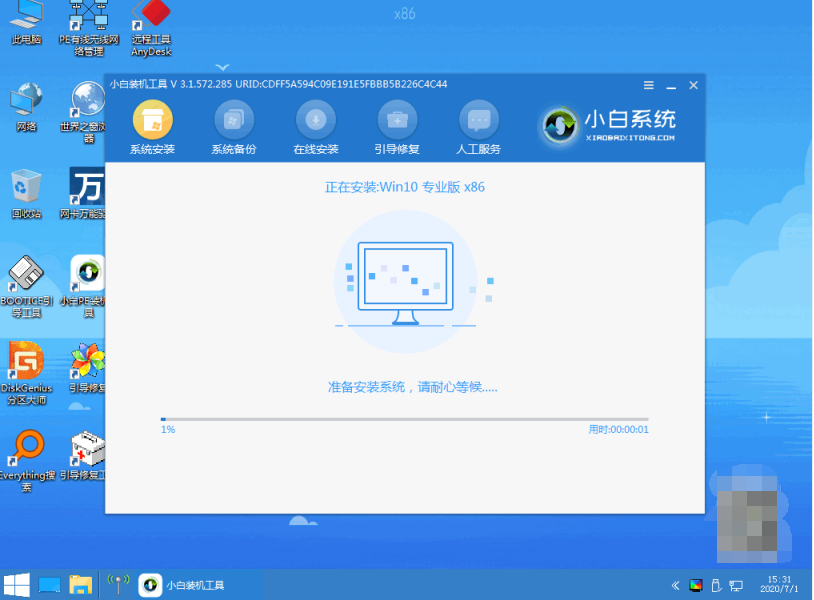
7、安装完成后,拔掉u盘重启电脑。
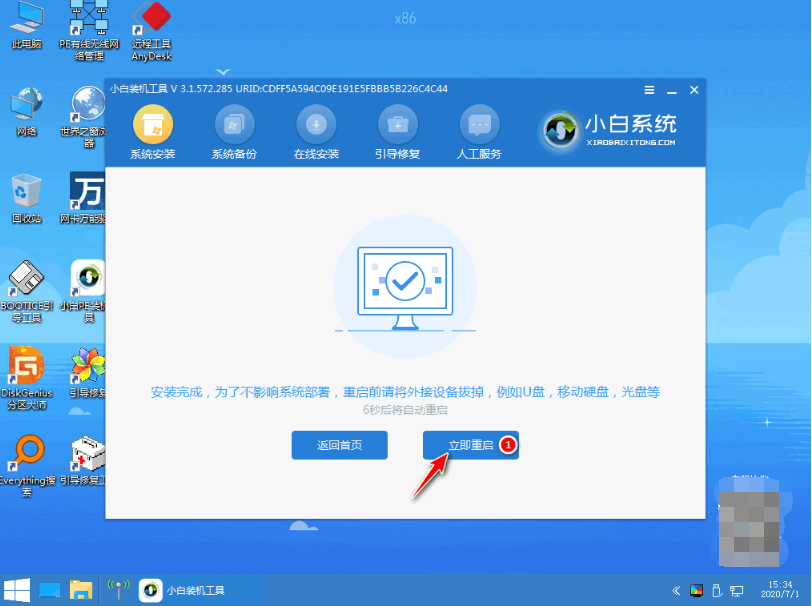
8、进入到新的系统桌面即安装成功。
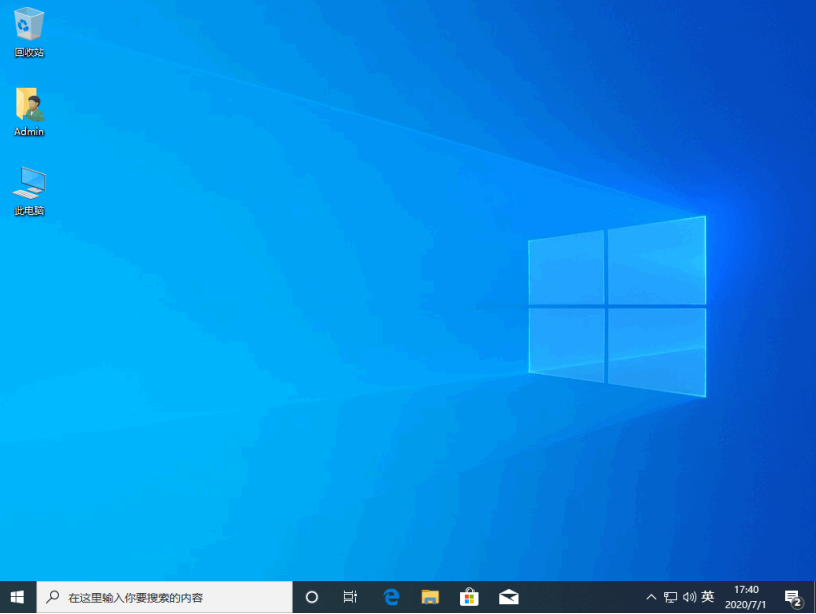
拓展资料:更多电脑重装系统的相关知识
电脑重装系统后很卡如何解决
宏基笔记本电脑重装系统教程
注意事项:在重装系统之前,注意先备份保存好系统盘的重要资料,避免丢失。
总结:
以上便是三种详细的电脑安装系统的方法,即便是电脑小白用户,都可以通过上面的方法实现,操作都非常简单,而且都是免费安装,不需要花钱请别人安装系统。









暂无评论内容