联想小新Air 14 Plus 2021电脑是联想出品的一款实用性价比较高的轻薄本产品,目前用户很多,不过使用中难免也会遇到各种系统问题,有时需要用到重装系统的方法解决。那么联想小新Air 14 Plus 2021如何重装系统?下面就给大家展示下常用的电脑重装系统的方法。
工具/原料:
系统版本:windows10系统
品牌型号:联想小新Air 14 Plus 2021
软件版本:小白三步装机版1.0&小白一键重装系统软件2320
联想小新Air 14 Plus 2021笔记本电脑怎么样:
联想小新Air 14 Plus 2021是一款轻薄本,搭载了AMD锐龙或者Intel酷睿处理器,可选NVIDIA MX450独立显卡。它拥有14英寸的高清屏幕,支持100% sRGB色域和DC调光技术。它还配备了16GB内存和512GB固态硬盘,以及56.5Wh的大容量电池。这款电脑不仅性能强劲,而且外观时尚,适合各种场合使用。

联想小新Air 14 Plus 2021笔记本重装系统步骤:
如果你想给联想小新Air 14 Plus 2021笔记本重装系统的话,我们可以采用系统升级的方式,或者借助好用的工具安装全新的操作系统。下面就给大家介绍两种简单好用的方法步骤。
如果联想电脑还能正常进入的情况下,在线一键重装系统的方法无疑是最简单适合新手小白的方法之一,这里给大家介绍的是使用小白三步装机版工具的快速在线安装功能。具体步骤如下:
在联想小新Air 14 Plus 2021电脑上下载后直接打开小白三步装机版工具,选择需要的win10系统,点击立即重装。(官方下载入口:小白系统官网)
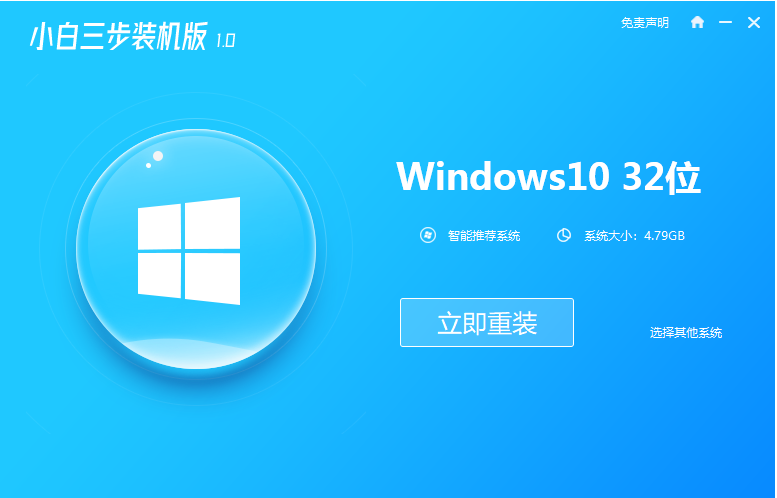
2、软件自动下载镜像
等待软件自动下载系统镜像并部署环境,完成的时候,自动会重启电脑。
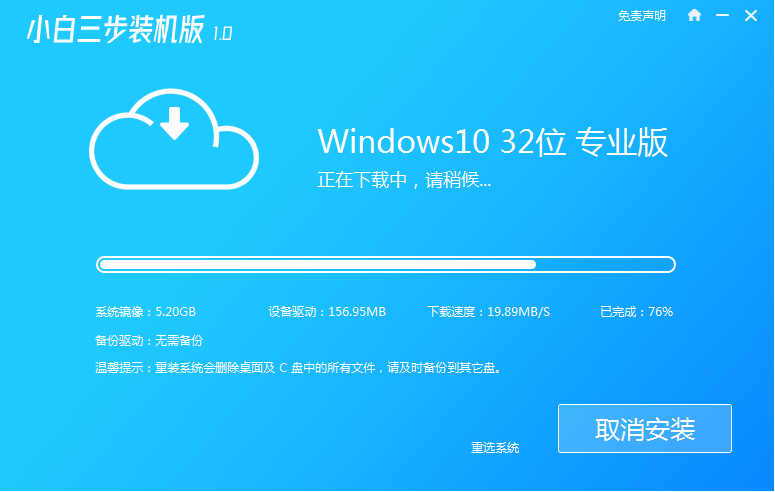
3、进入windows pe系统
来到开机选项界面,如图示,选择第二项进入xiaobai-pe系统。
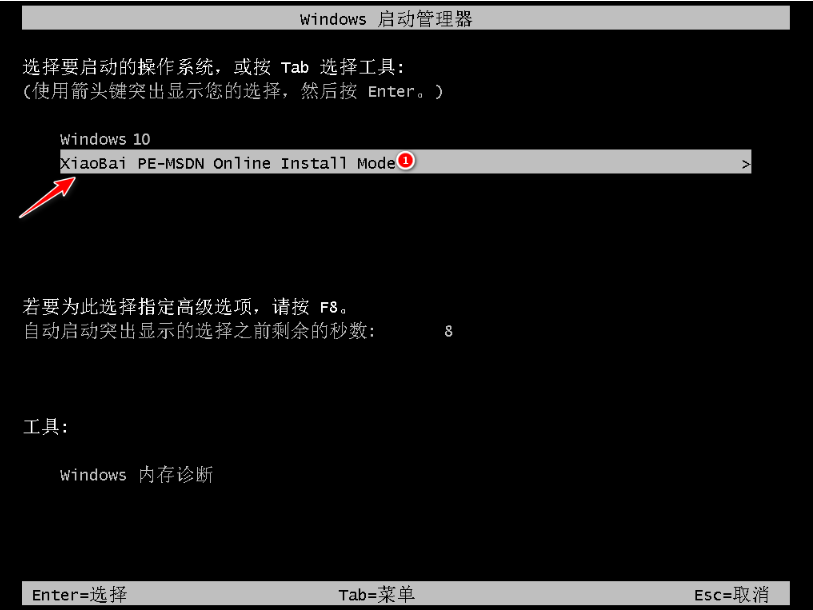
4、pe内安装windows系统
在pe系统内,小白装机工具会自动安装系统,完成后会自动重启计算机。
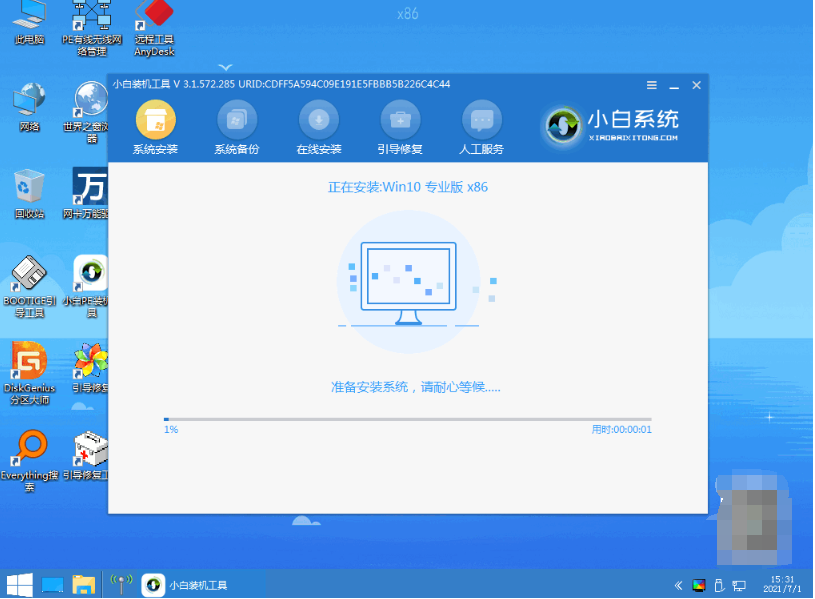
5、安装成功进入新系统
在重启的过程中,可能会出现重启多次的情况,进入新的桌面即安装成功。
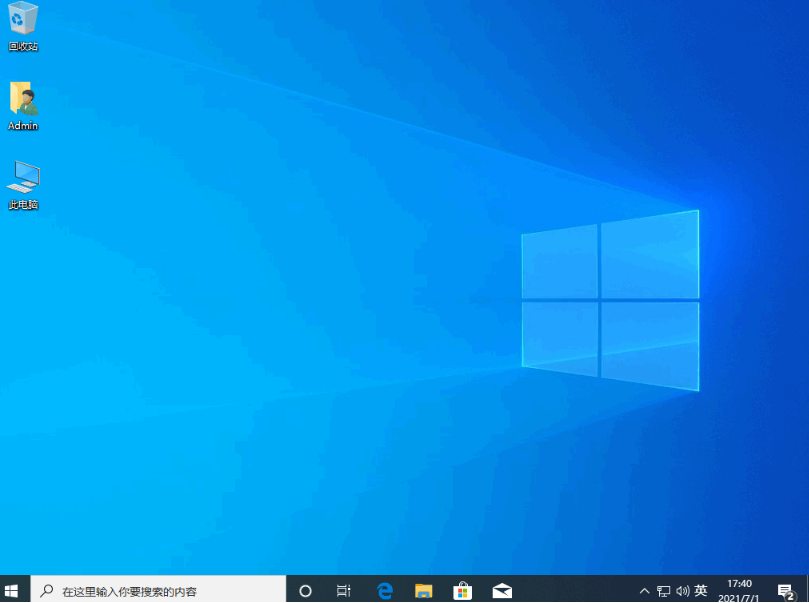
如果联想小新Air 14 Plus 2021已经出现蓝屏,黑屏死机,开不了机等情况时,那就使用u盘重装系统解决。这里给大家介绍的就是小白一键重装系统工具的u盘重装功能,具体步骤如下:
找到能联网的电脑下载安装小白一键重装系统工具并打开,插入1个8g以上的空白u盘进电脑,选择制作系统模式进入。(官方下载入口:小白系统官网)
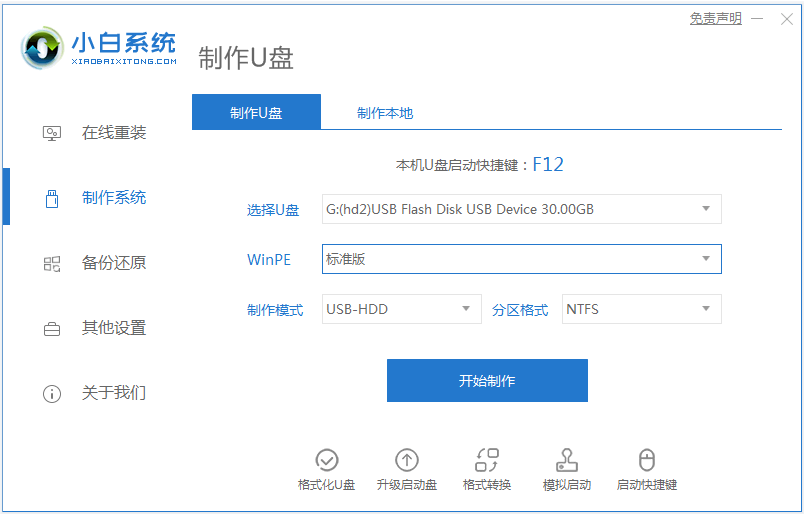
2、制作u盘启动盘
选择需要的系统,点击开始制作u盘启动盘。
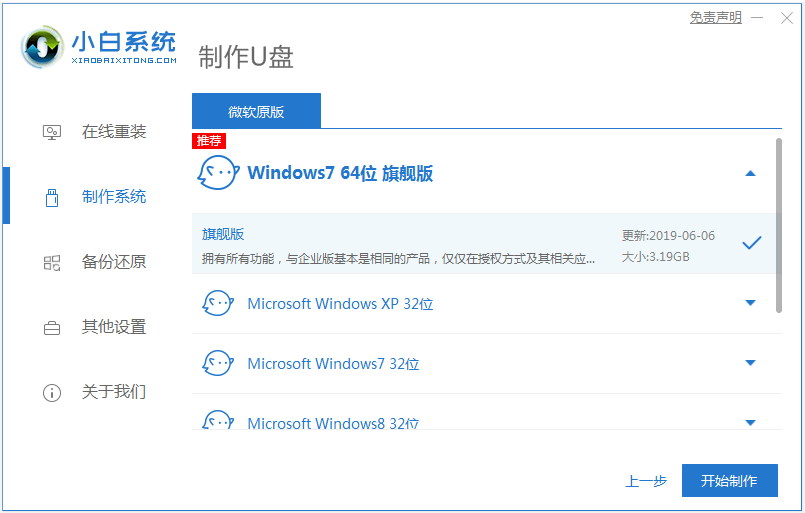
3、查看电脑开机启动键
u盘启动盘制作完成后,点击快捷键大全,预览需要安装的联想小新air13电脑主板的启动热键是什么,再拔除u盘退出。
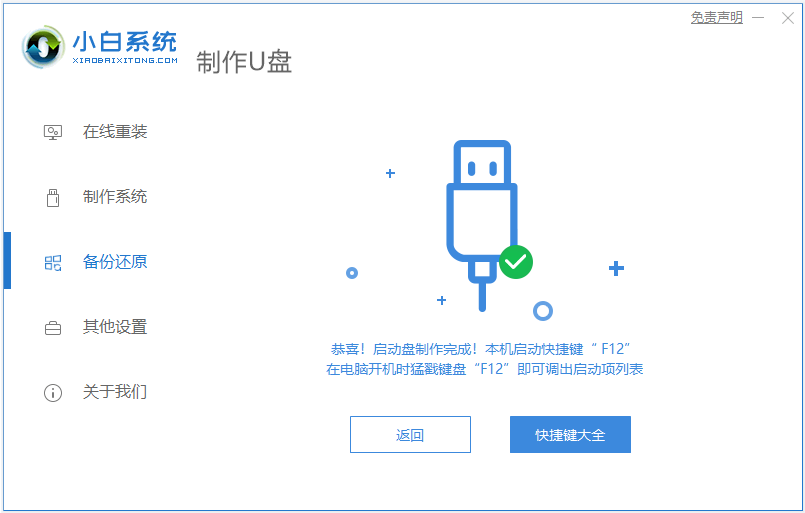
4、进入u盘启动pe系统
插入u盘启动盘进需要安装的联想小新电脑中,电脑重启并不断按启动热键f12进启动界面,选择u盘启动项进入到第一项pe系统。
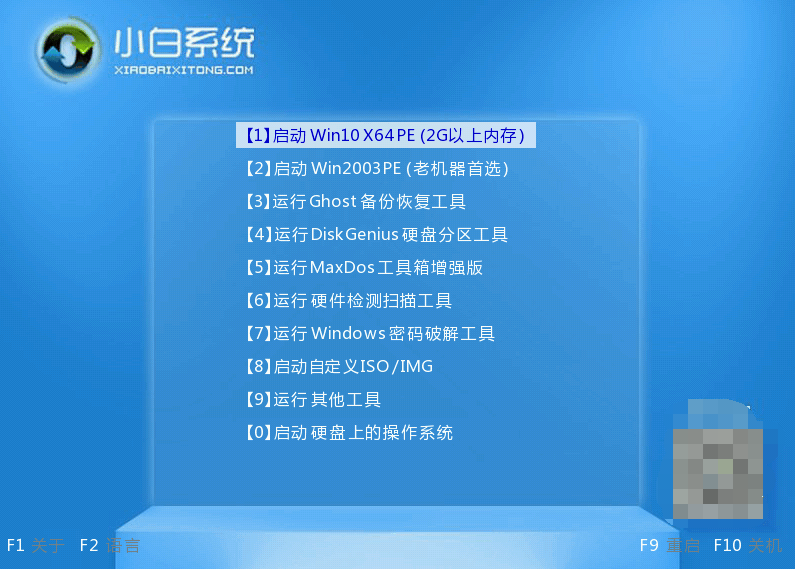
5、pe内重装windows系统
来到pe系统桌面,打开小白装机工具,选择需要的系统点击安装到c盘。
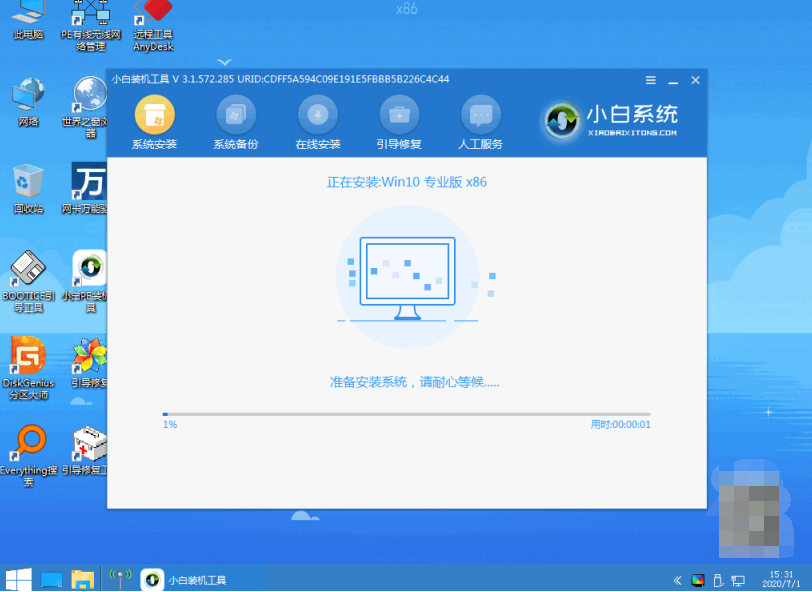
6、重启电脑
安装完成后,需要先拔掉u盘,然后再重启电脑。
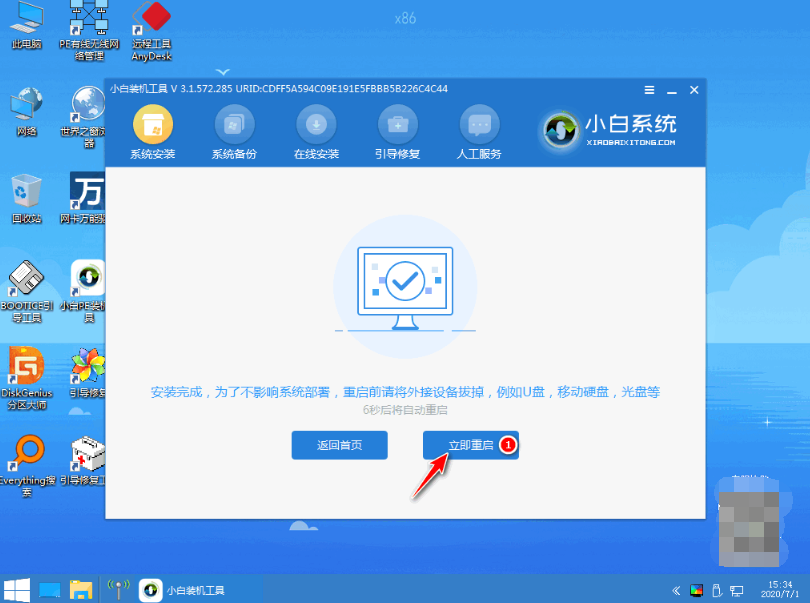
7、进入新系统
期间可能会重启电脑多次,最终进入到新系统桌面即安装成功。
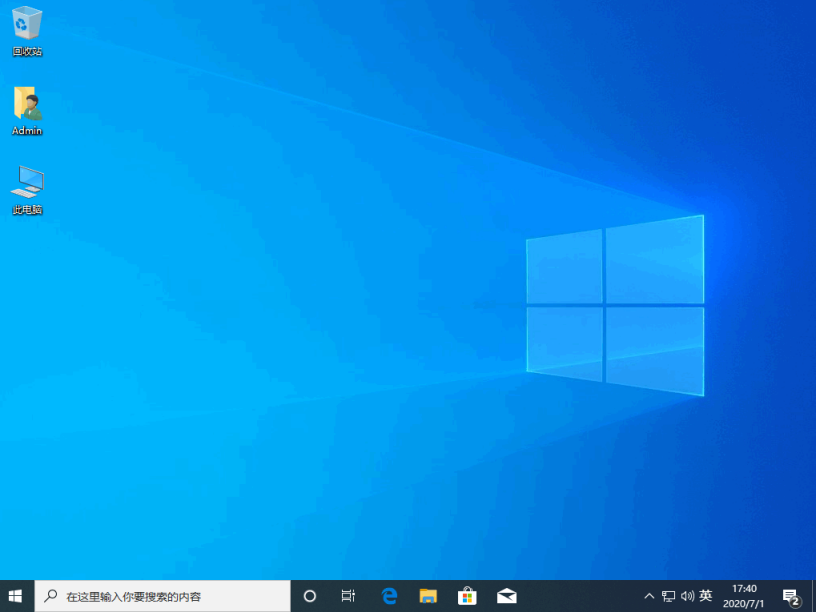
注意事项:在重装系统之前,要备份好重要数据。可以选择保存到外部硬盘、云盘或其他可靠的存储设备中。重装系统将清除电脑上的所有数据,包括保存在本地硬盘中的文件和文件夹。
总结:
本文介绍了两种联想小新Air 14 Plus 2021如何重装系统的方法,分别是借助小白一键重装系统工具在线一键重装系统或者制作u盘重装系统,操作都不难,具体的步骤可参照教程即可。













暂无评论内容