在使用笔记本电脑的过程中,我们难免会遇到一些问题,比如系统崩溃、病毒感染等等。这时候,我们就需要重装系统来解决这些问题。而联想小新 青春版-14笔记本电脑的系统重装方法,就是我们需要掌握的技能之一。本文将详细介绍如何重装联想小新 青春版-14笔记本电脑的系统,让您轻松应对各种问题。
工具/原料:
系统版本:windows10系统
品牌型号:联想小新 青春版-14
软件版本:小白三步装机版1.0&小白一键重装系统2320
联想小新 青春版-14电脑怎么样:
联想小新 青春版-14笔记本电脑是一款性价比较高的笔记本电脑,外观简约时尚,重量仅有1.6kg,非常便携。它的硬盘配置为128GB固态+1TB机械硬盘,128GB的固态硬盘速度非常快,作为C盘能够保证了常用软件的快速启动、响应。联想小新 青春版-14笔记本电脑的性能也比较不错,搭载了英特尔酷睿i5-10210U处理器,可以满足日常办公、娱乐等需求。
联想小新 青春版-14笔记本电脑的缺点是没有独立显卡,无法满足高性能游戏等需求。如果你已经是该款电脑的用户,想了解相关的重装系统步骤的话,可以参考以下的内容!

联想小新 青春版-14电脑重装系统步骤:
方法一:在线一键重装系统
如果联想小新 青春版-14电脑系统还能正常进入的情况下,使用在线一键重装系统的方法是最简单的,这里给大家介绍的是使用小白三步装机版工具的在线安装功能。具体步骤如下:
在联想小新 青春版-14电脑上下载后直接打开小白三步装机版工具,选择需要的系统,点击立即重装。(官方下载入口:小白系统官网)
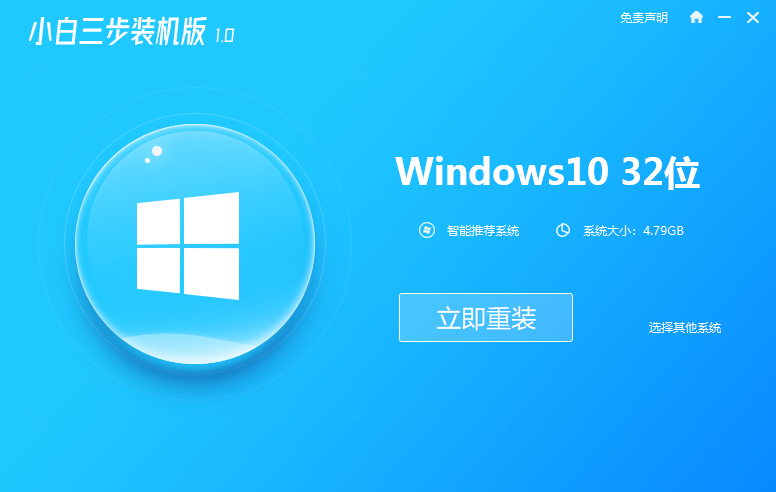
2、软件自动下载镜像
等待软件自动下载系统镜像并部署环境,完成的时候,自动会重启电脑。
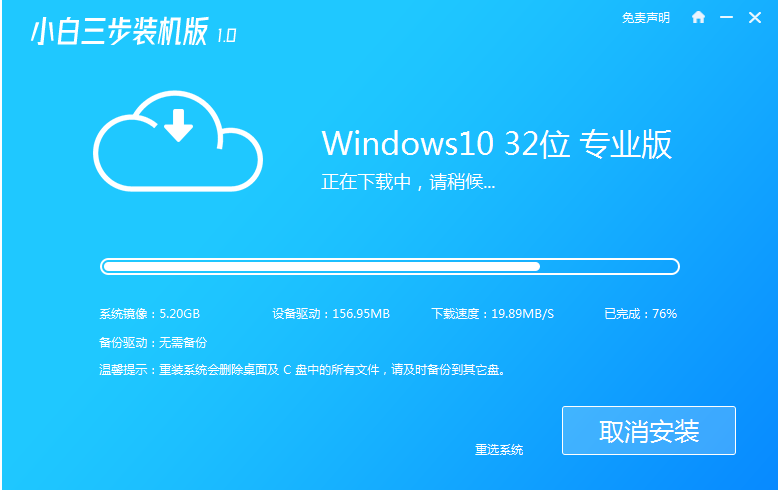
3、进入windows pe系统
来到开机选项界面,如图示,选择第二项进入xiaobai-pe系统。
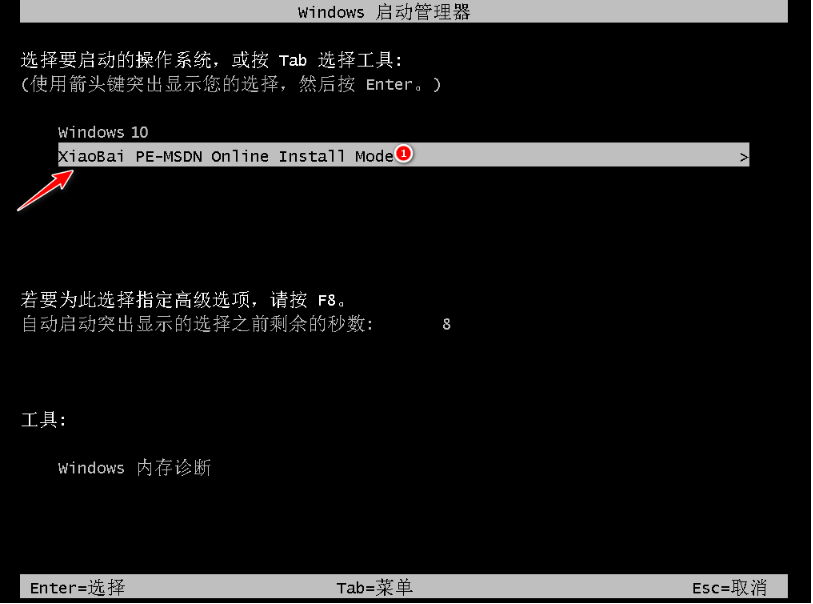
4、pe内安装windows系统
在pe系统内,小白装机工具会自动安装系统,完成后会自动重启计算机。
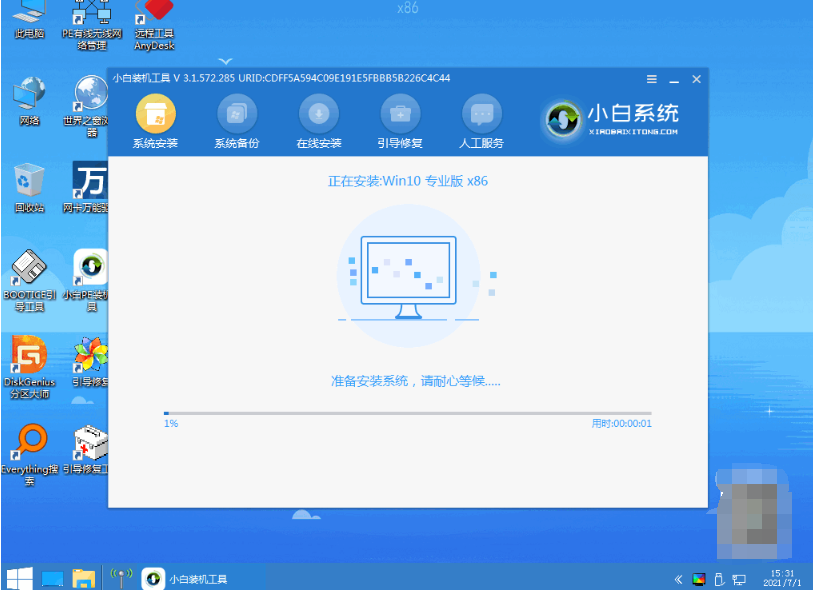
5、安装成功进入新系统
在重启的过程中,可能会出现重启多次的情况,进入新的操作系统桌面即安装成功。
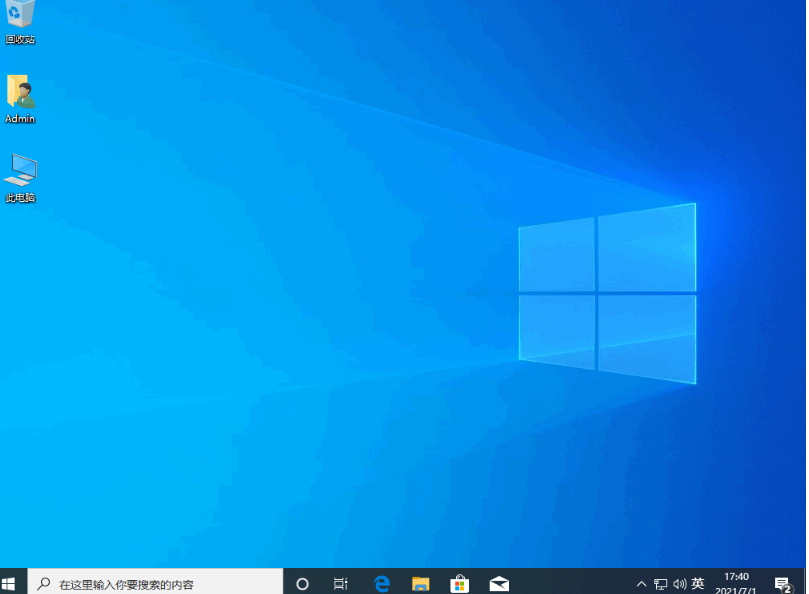
如果联想小新 青春版-14电脑系统已经出现蓝屏,黑屏,无法开机等情况时,那就可以使用u盘重装系统解决。这里给大家介绍的就是小白一键重装系统工具的u盘重装功能,具体步骤如下:
找到能联网的电脑下载安装小白一键重装系统工具并打开,插入1个8g以上的空白u盘进电脑,选择制作系统模式进入。(官方下载入口:小白系统官网)
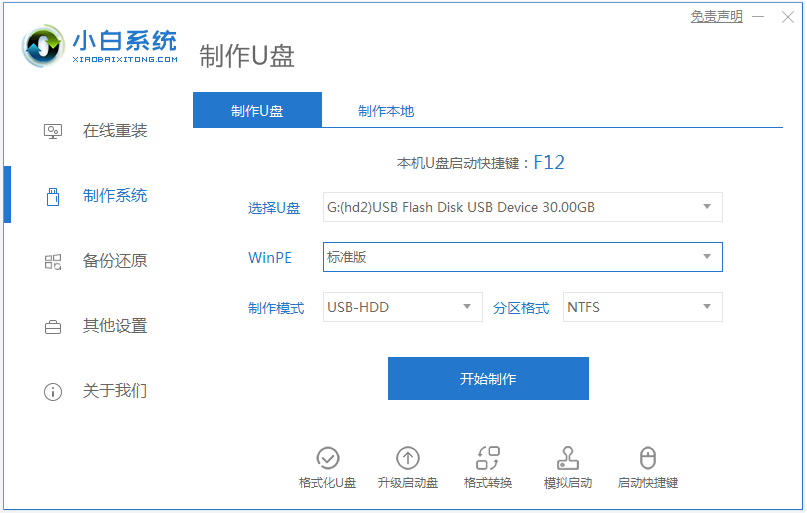
2、制作u盘启动盘
选择需要的操作系统,点击开始制作u盘启动盘。
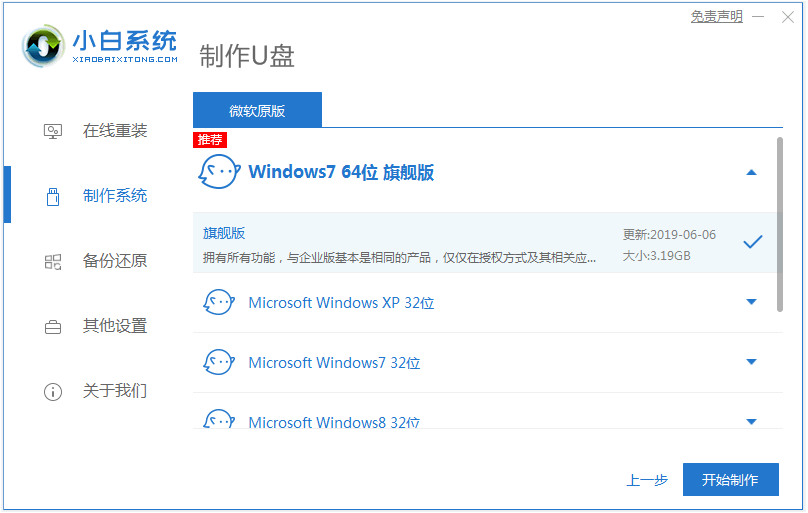
3、查看电脑开机启动键
u盘启动盘制作完成后,点击快捷键大全,预览需要安装的联想小新 青春版-14电脑主板的启动热键是什么,再拔除u盘退出。
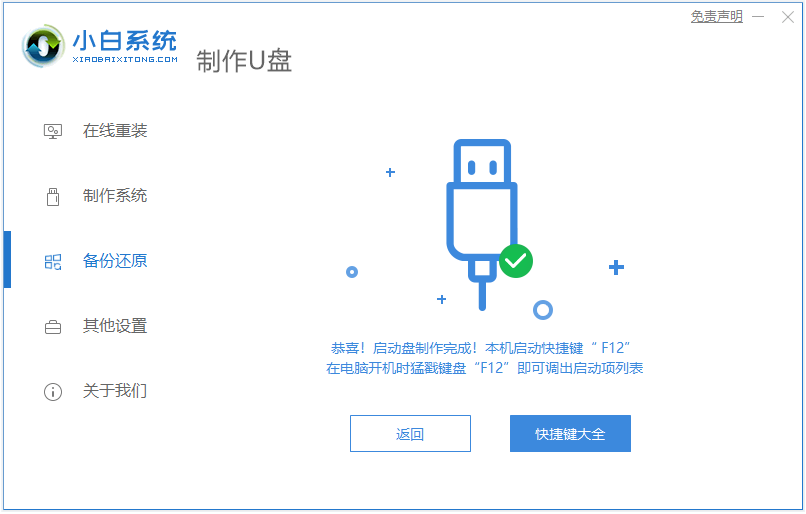
4、进入u盘启动pe系统
插入u盘启动盘进需要安装的联想电脑中,电脑重启并不断按启动热键f12进启动界面,选择u盘启动项进入到第一项pe系统。
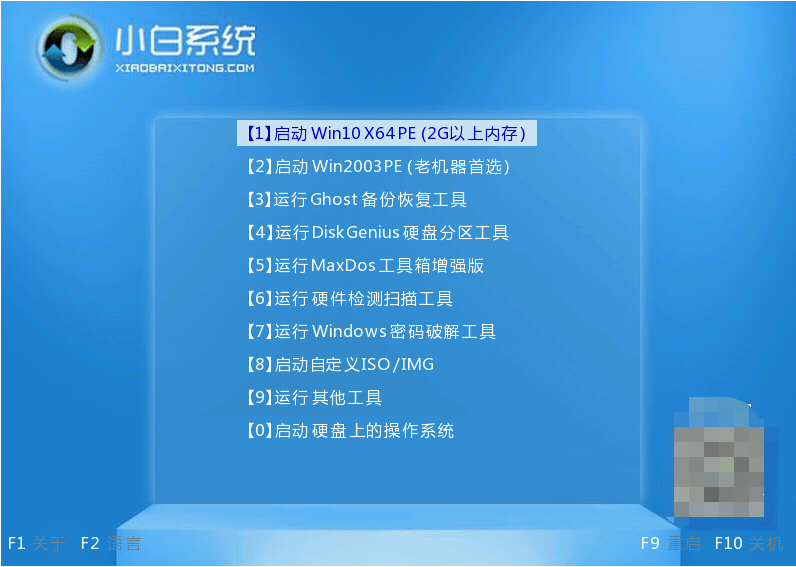
5、pe内重装windows系统
来到pe系统桌面,打开小白装机工具,选择需要的系统点击安装到c盘。

6、重启电脑
当提示安装完成后,需要先拔掉u盘,然后再重启电脑。
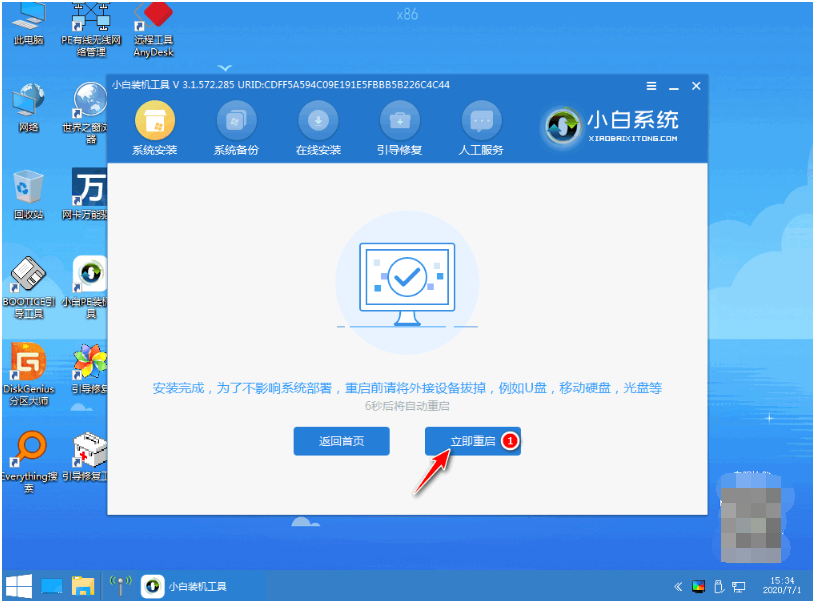
7、进入新系统
期间可能会重启电脑多次,等待进入到新系统桌面即安装成功。

注意事项:在安装系统之前,注意先备份保存好电脑系统盘的资料,避免丢失不见。
总结:
通过本文的介绍,相信大家已经掌握了联想小新 青春版-14笔记本电脑重装系统教程。我们既可以使用简单的在线一键重装系统的方式实现,也可以借助u盘工具重装系统,有需要的小伙伴可参照教程操作。











暂无评论内容