联想ThinkPad X1 Yoga Gen 5是一款优秀的商务二合一笔记本电脑,用户比较多。不过,有时候系统出现故障、中毒、卡顿或者您想恢复出厂设置等情况时,就需要重装系统了。那么联想ThinkPad X1 Yoga Gen 5怎么重装系统呢?本文将为您介绍两种方法:在线一键重装系统或U盘安装系统。
工具/原料:
系统版本:windows10系统
品牌型号:联想ThinkPad X1 Yoga Gen 5
软件版本:小白三步装机版1.0&小白一键重装系统2320
联想ThinkPad X1 Yoga Gen 5电脑怎么样:
联想ThinkPad X1 Yoga Gen 5是性能优秀的商务二合一笔记本电脑,具有轻薄的铝制机身、可旋转的铰链、内置的手写笔和高清的4K触摸屏。具有以下的优缺点:
优点:
1、轻薄的铝制机身,经过了MIL-STD 810G的严苛测试,耐用性强。
2、可旋转的铰链,支持360°翻转,可以适应不同的使用场景和模式。
3、内置的手写笔,支持4096级压感,可以进行绘画、批注、签名等操作。
4、高清的4K触摸屏,色彩丰富,亮度高,视角广。
5、经典的ThinkPad键盘,打字手感舒适,带背光和防泼溅功能。
6、多种安全功能,如指纹识别、面部识别、物理摄像头遮挡和独立可信平台模块。
7、第10代英特尔酷睿处理器,性能强劲,支持WiFi 6和LTE移动宽带。
8、丰富的接口配备,包括两个雷电3接口、两个USB 3.2接口、一个HDMI接口和一个音频插孔。
缺点:
1、价格相对较高,可能不适合预算有限的用户。
2、电池续航时间相对较短,尤其是在使用4K屏幕时。
3、没有SD或microSD卡插槽,可能不方便一些需要传输大量数据的用户。
4、手写笔相对较细,可能不适合一些手掌较大的用户。
总之,联想ThinkPad X1 Yoga Gen 5是一款高性能的商务二合一笔记本电脑,适合那些需要移动办公、触控翻转、手写批注等功能的用户。它有很多优秀的设计和特色,但也有一些不足之处。您可以根据您的实际需求和喜好来决定是否购买。

联想ThinkPad X1 Yoga Gen 5重装系统的步骤:
方法一:在线一键重装系统
如果联想ThinkPad X1 Yoga Gen 5电脑系统还能正常进入的情况下,使用在线一键重装系统的方法是最简单的,这里介绍的是使用小白三步装机版工具的在线安装功能。具体步骤如下:
在联想ThinkPad X1 Yoga Gen 5电脑上下载后直接打开小白三步装机版工具,选择需要的windows系统,点击立即重装。(官方下载入口:小白系统官网)
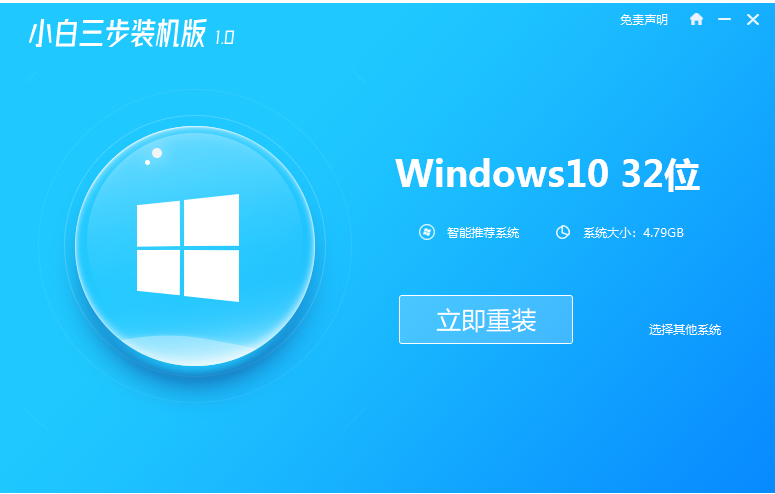
2、软件自动下载镜像
等待软件自动下载系统镜像并部署环境,完成的时候,自动会重启电脑。
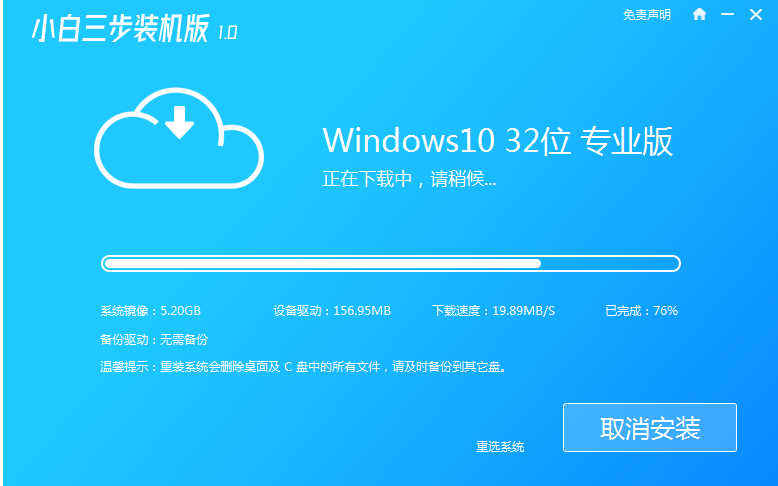
3、进入windows pe系统
来到开机选项界面,如图示,选择第二项进入xiaobai-pe系统。
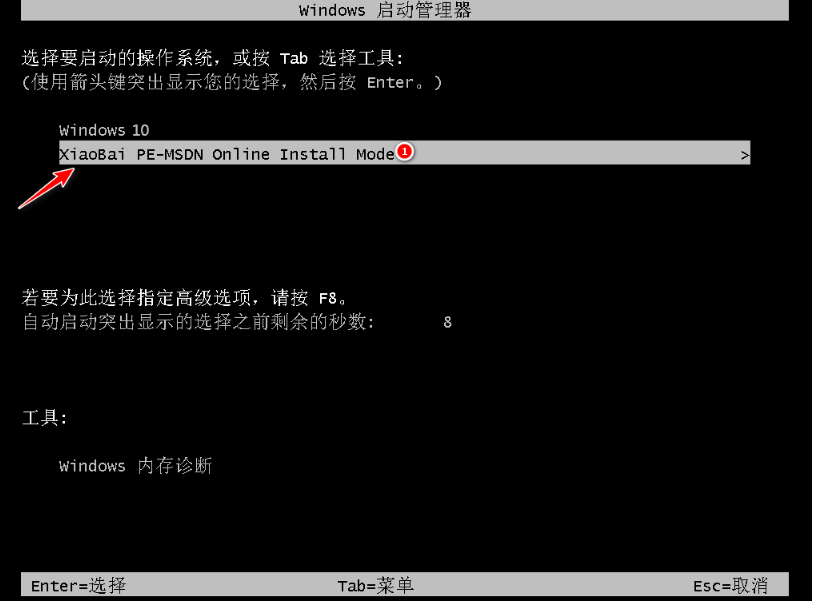
4、pe内安装windows系统
在pe系统内,小白装机工具会自动安装系统,完成后会自动重启计算机。
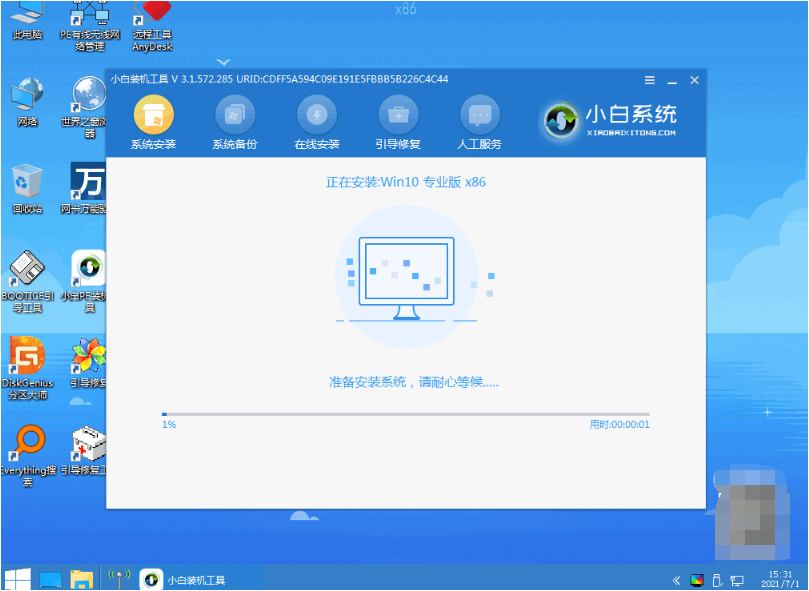
5、安装成功进入新系统
在重启的过程中,可能会出现重启多次的情况,进入新的系统桌面即安装成功。
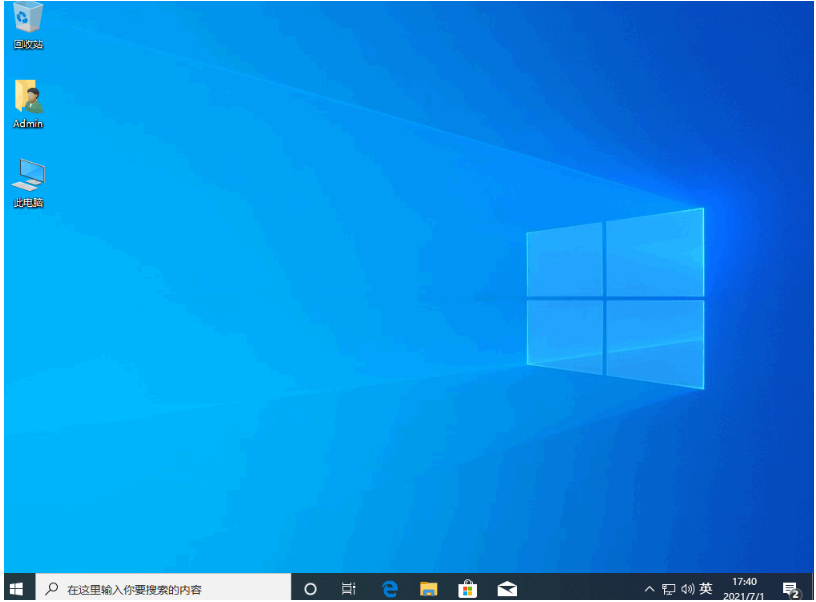
如果联想ThinkPad X1 Yoga Gen 5电脑已经出现蓝屏,黑屏,无法开机等情况时,那就可以使用u盘重装系统解决。这里介绍的就是小白一键重装系统工具的u盘重装功能,具体步骤如下:
找到能联网的电脑下载安装小白一键重装系统工具并打开,插入1个8g以上的空白u盘进电脑,选择制作系统模式进入。(官方下载入口:小白系统官网)
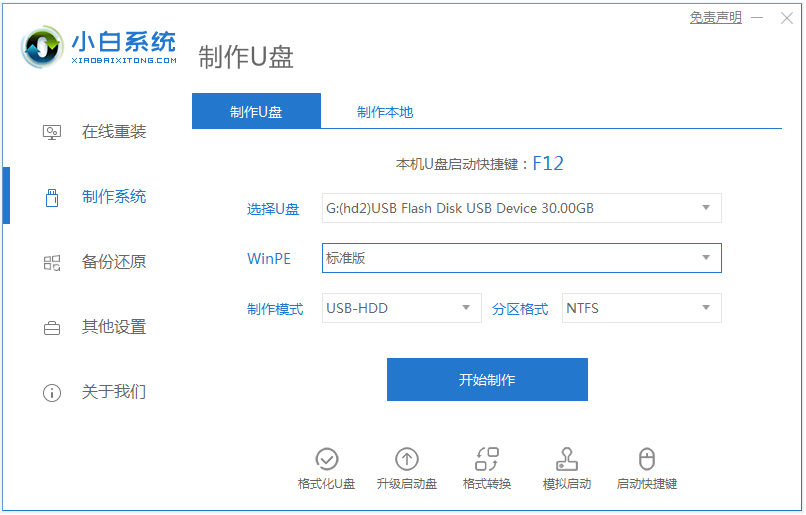
2、制作u盘启动盘
选择需要的windows系统,点击开始制作u盘启动盘。
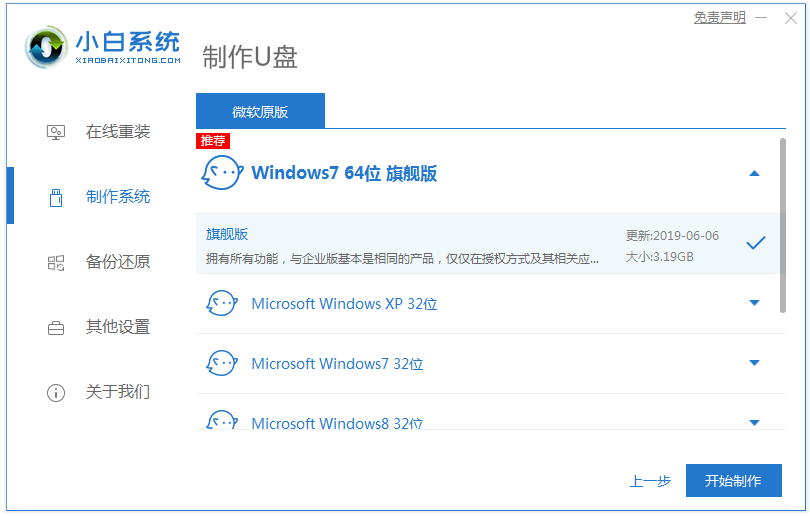
3、查看电脑开机启动键
u盘启动盘制作完成后,点击快捷键大全,预览需要安装的联想ThinkPad X1 Yoga Gen 5电脑主板的启动热键是什么,再拔除u盘退出。
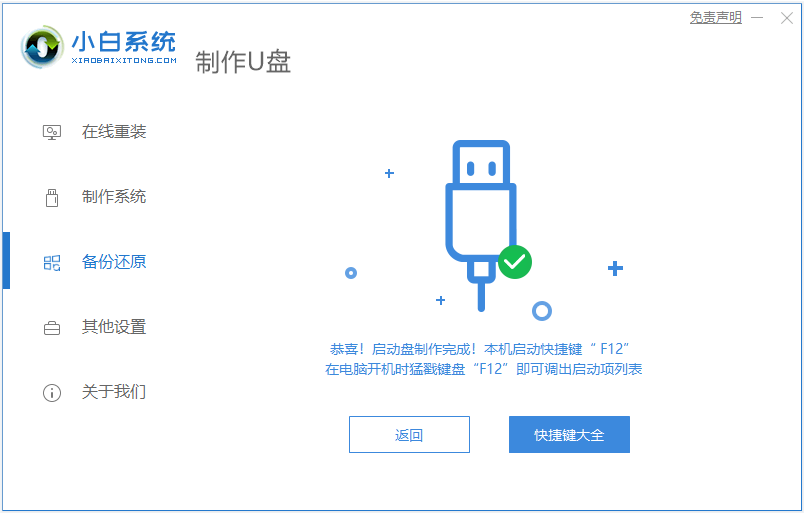
4、进入u盘启动pe系统
插入u盘启动盘进需要安装的联想电脑中,电脑重启并不断按启动热键f12进启动界面,选择u盘启动项进入到第一项pe系统。
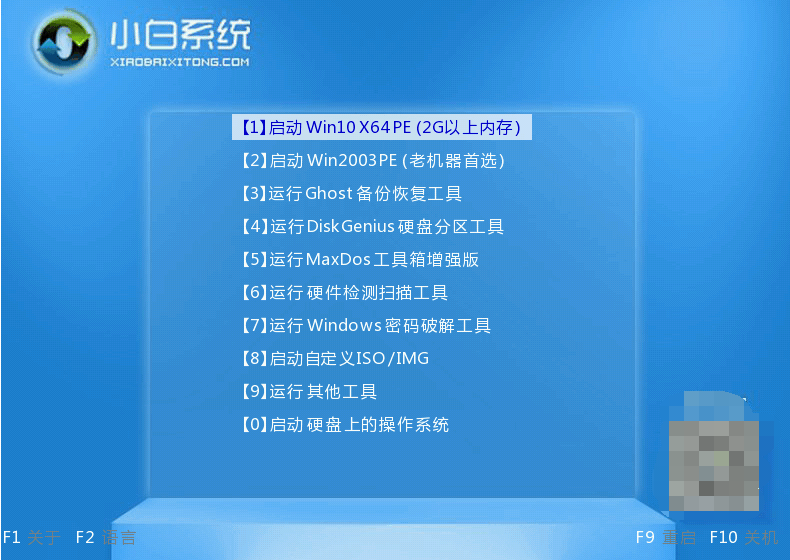
5、pe内重装windows系统
来到pe系统桌面,打开小白装机工具,选择需要的系统点击安装到c盘。
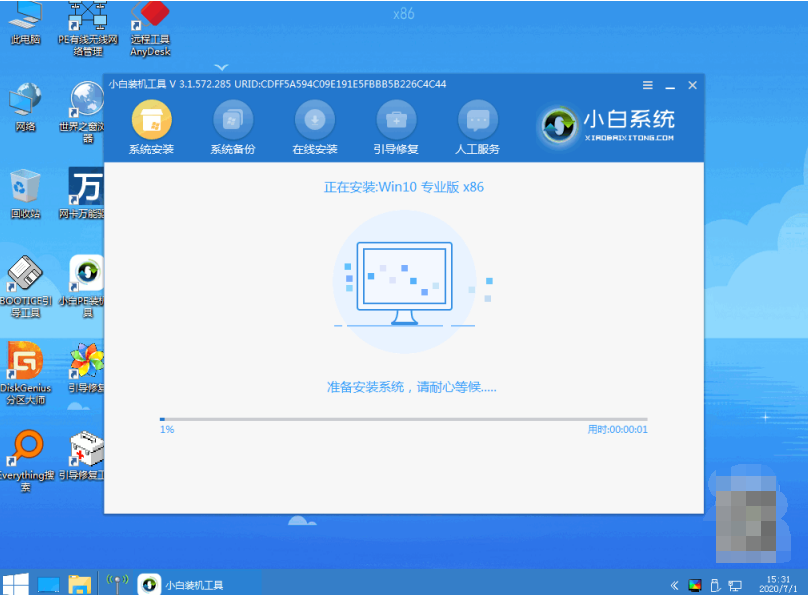
6、重启电脑
当提示安装完成后,需要先拔掉u盘,然后再重启电脑。
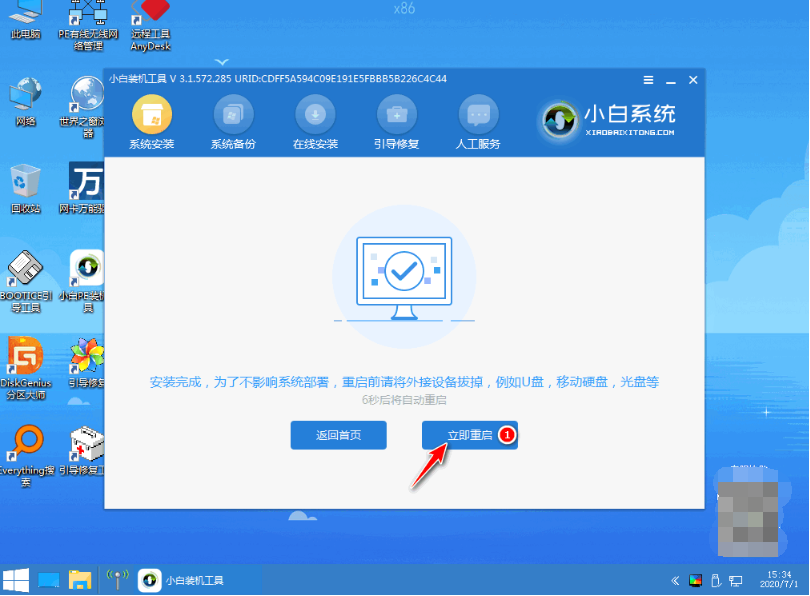
7、进入新系统
期间可能会重启电脑多次,等待进入到新系统桌面即安装成功。
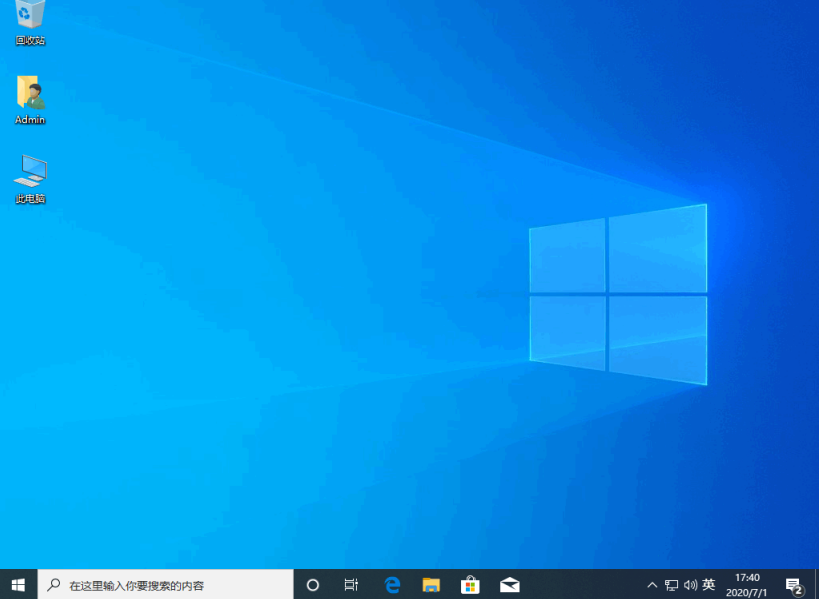
注意事项:
2、在重装系统过程中,请不要断电或强行关机,以免造成系统损坏或数据丢失。
3、在重装系统完成后,请及时更新系统和驱动程序,以保证系统的稳定性和安全性。
总结:
以上便是联想ThinkPad X1 Yoga Gen 5重装系统的方法步骤,本文介绍了如何在线一键重装系统或U盘安装盘重装系统的方法,以及注意事项。两种方法各有特点,您可以根据您的具体情况和需求选择合适的方法。












暂无评论内容