戴尔笔记本电脑虽说是品牌电脑,但是使用一段时间后垃圾会越来越多,运行就会变的越来越慢,甚至会出现死机、蓝屏等情况,最直接的解决办法就是给电脑重装系统,从而使电脑更加高效地运作。那么,戴尔笔记本重装系统怎么操作呢?下面小编就来详细的介绍下戴尔笔记本重装系统的方法。
工具/原料:
系统版本:win10系统
品牌型号:戴尔灵越14-4000
1、首先我们进行开机,在屏幕出现欢迎画面时迅速的按下F2键进入设置界面。
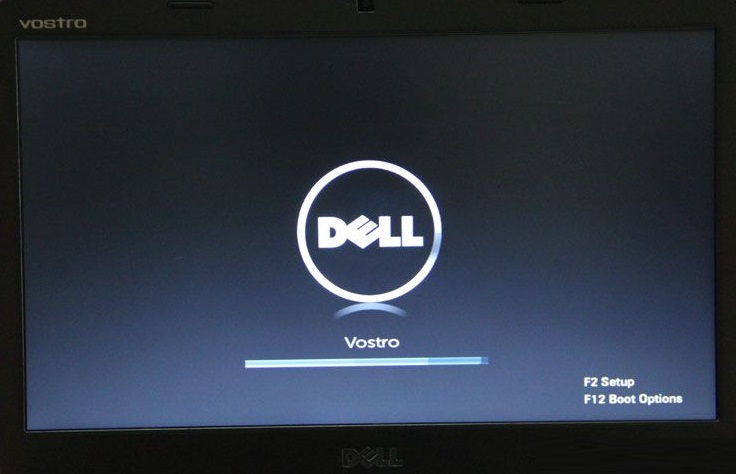
2、进入戴尔笔记本bios设置后,大家需要先将这个硬盘模式更改下。通常情况下dell笔记本默认的是AHCI模式。不过这样的模式一般装系统可能都会出现不认硬盘或者蓝屏的现象,那么为了保证万无一失,大家选择ATA,这个也就是常说的IDE模式。大家在进入BIOS后,切换到Advanced(高级)选项,接着找到SATA MODE,然后大家用键盘操作选择ATA,并且回车就行了。
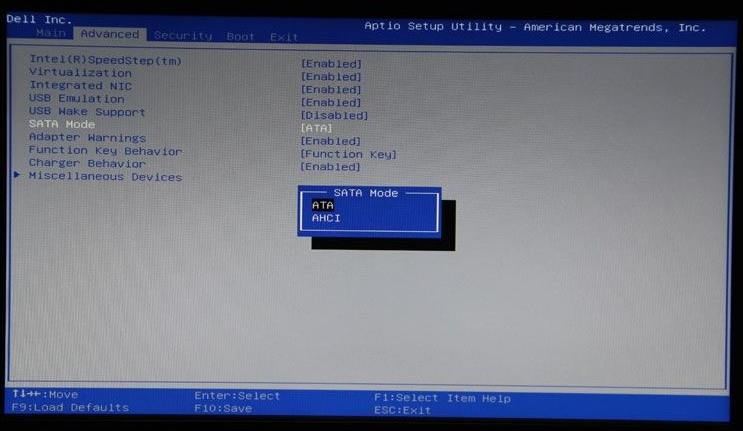
3、 进行以上设置后,大家按F10键进行保存。弹出对话框时,选择YES进行重启。
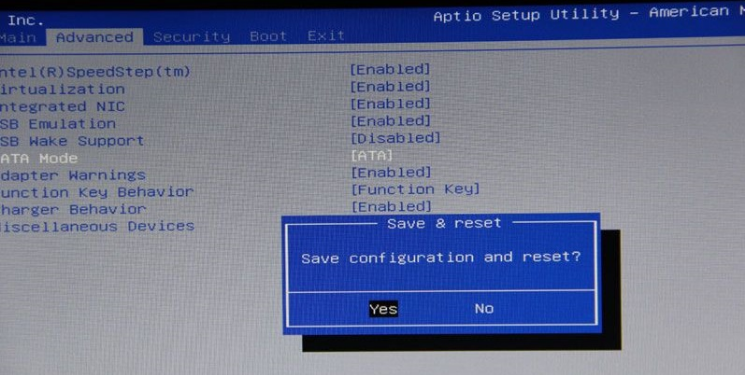
4、 重启后,大家按F12进入启动菜单界面。对于按哪个键进入启动菜单选项,一般在开机最开始都会有提示的。当然,大家在更改了AHCI模式只有,也可以在BIOS里面进行设置启动菜单选项。进入启动菜单选项之后,大家就可以使用U盘重装系统了。

6、安装完成我们就点击立即重启。
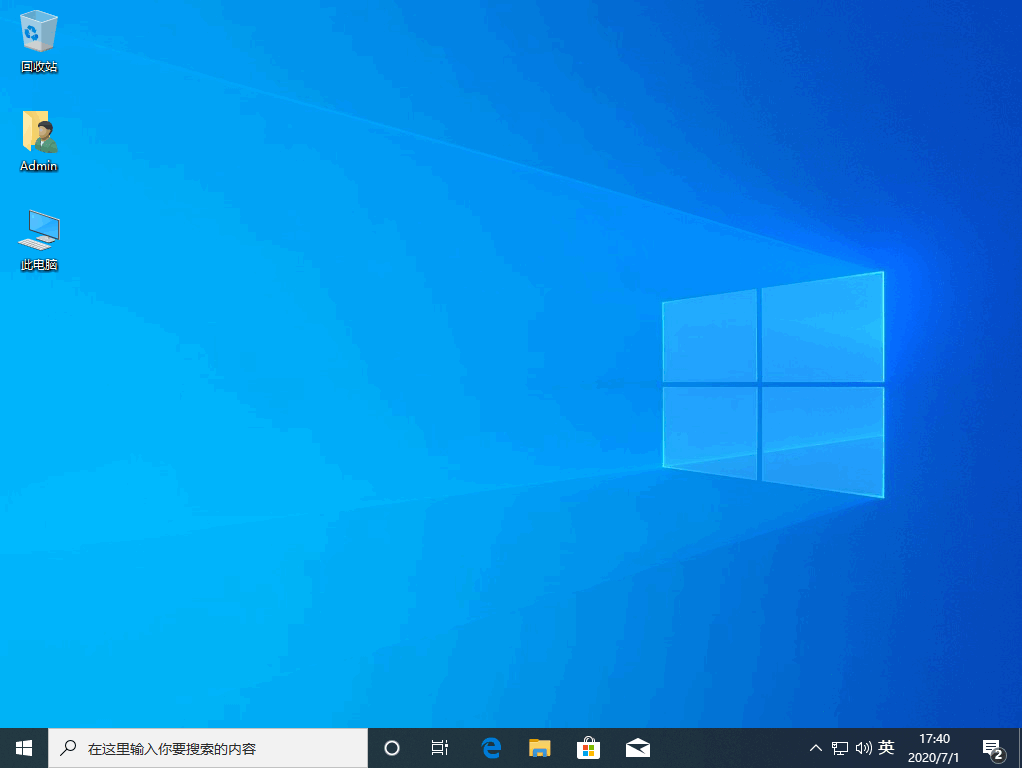
1、下载【系统之家装机大师】进入工具后,检测完毕后点击下一步。
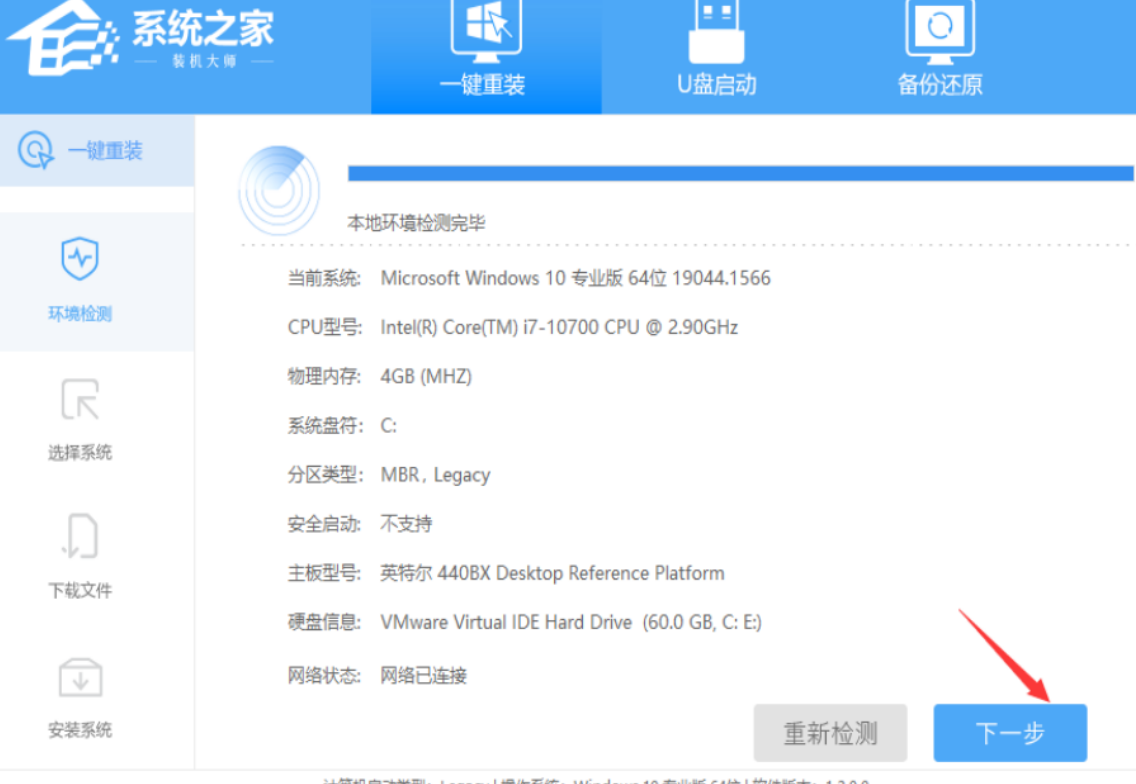
2、进入界面后,选择需要安装的系统。
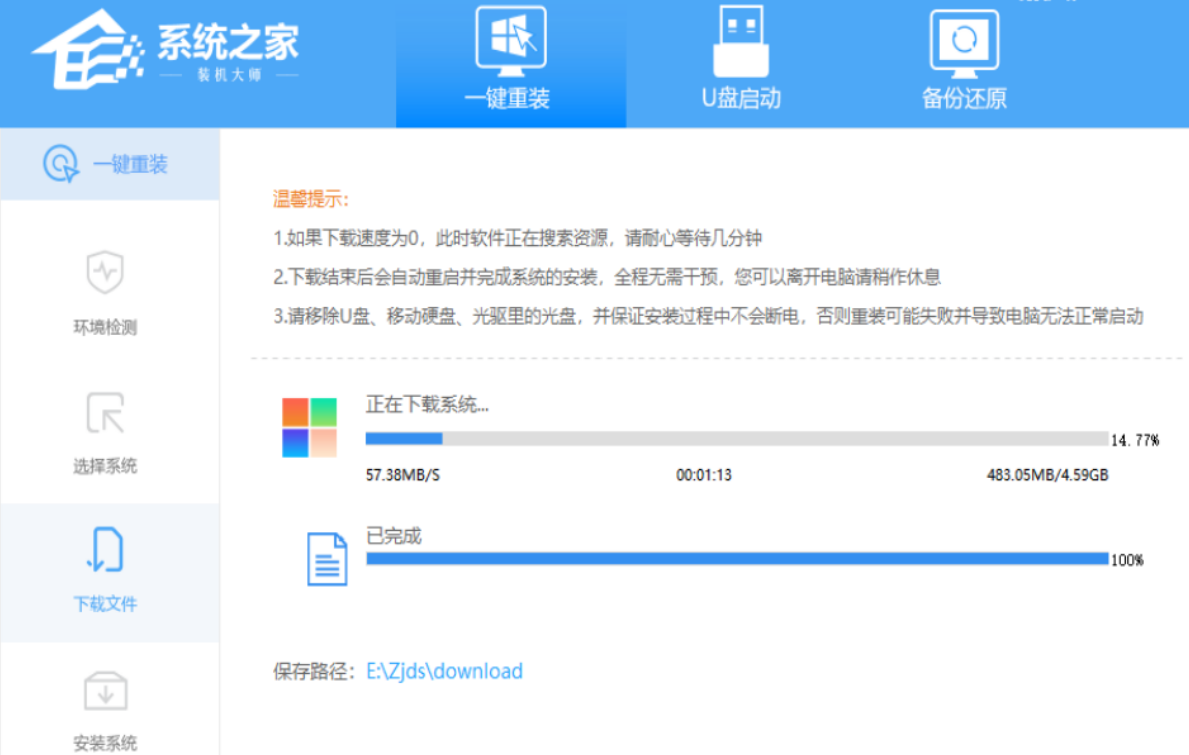
4、下载完成后,自动重启系统。
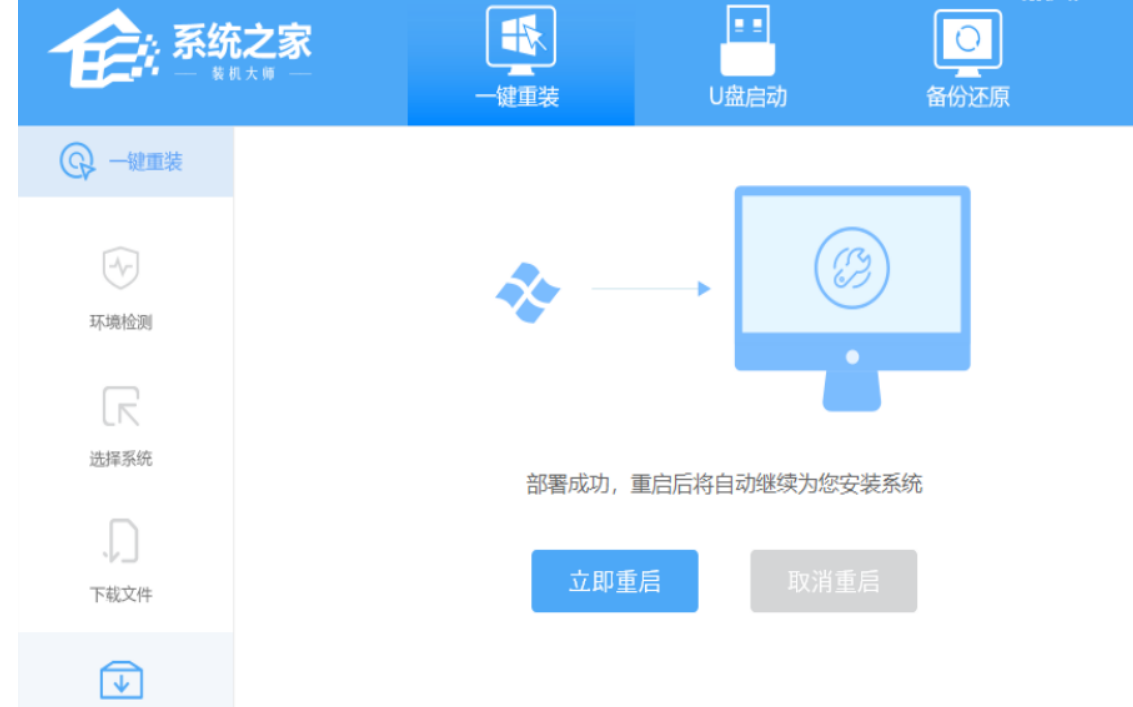
5、重启系统后,进入启动项选择【XTZJ_WIN10_PE】。
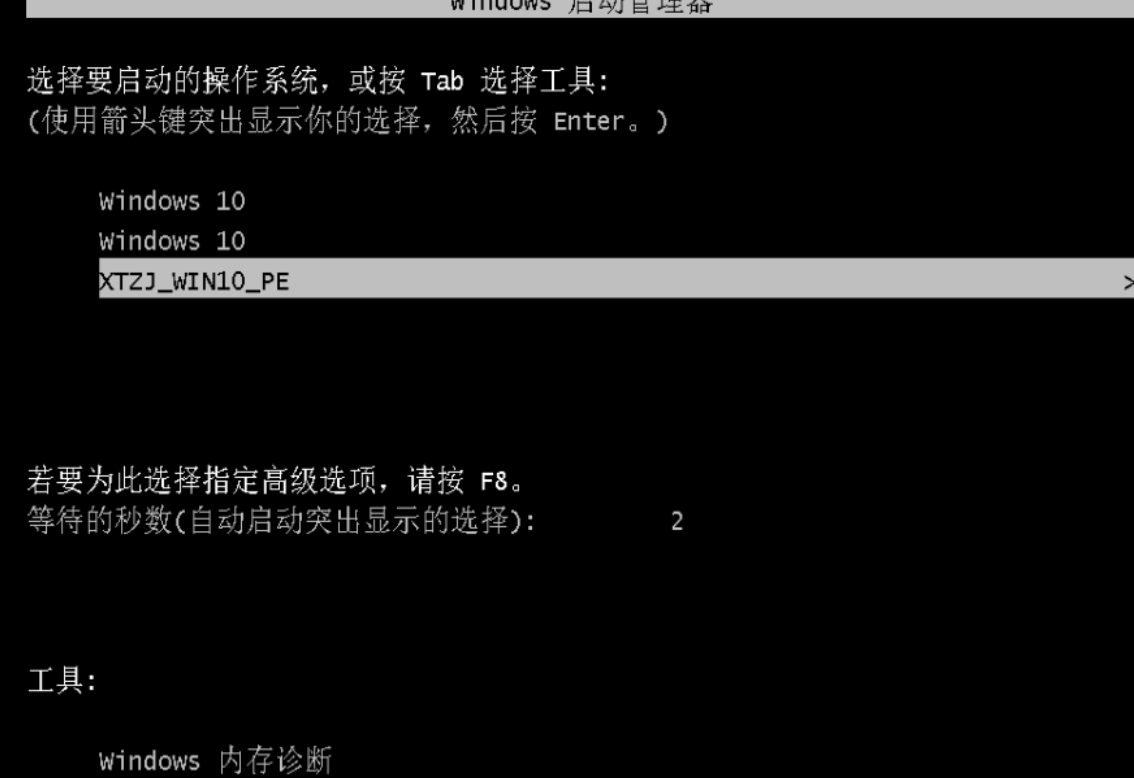
6、然后等待系统将会自动进行备份还原。
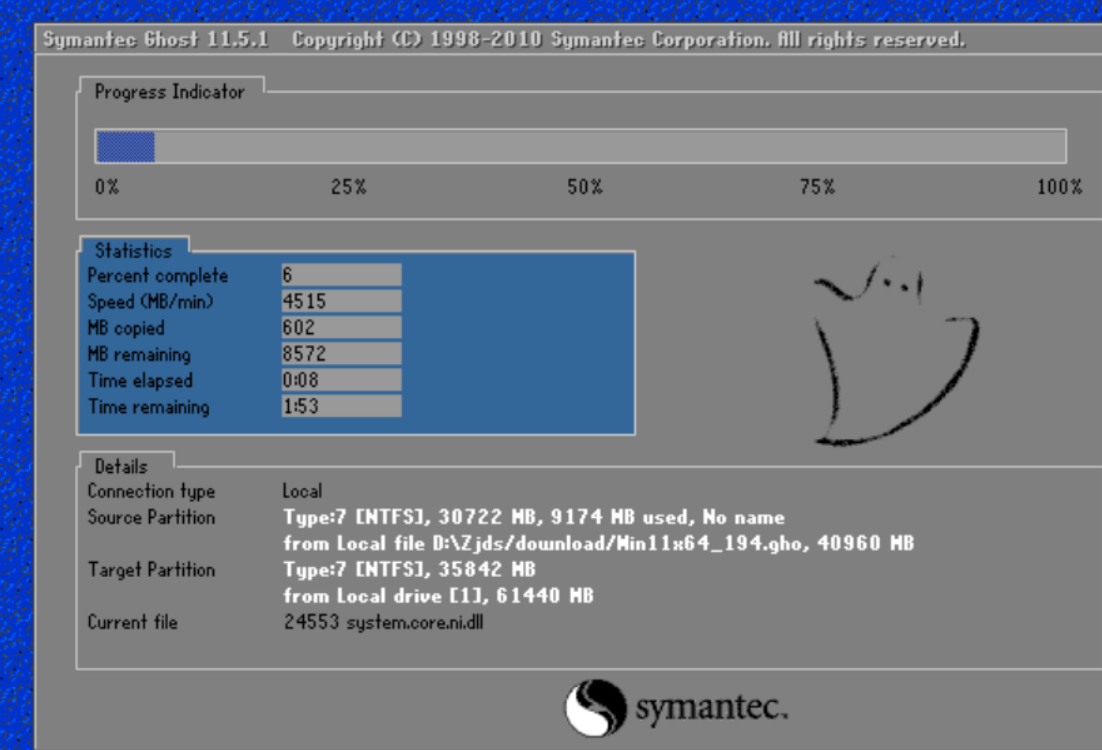
7、 再次重启后,自动进入系统安装界面最后就完成安装
总结:上面就是小编为大家详细介绍的关于戴尔笔记本重装系统的具体操作方法,如果还不会重装戴尔笔记本电脑的用户可以参考以上的系统重装方法给戴尔笔记本电脑重装系统。
© 版权声明
文章转自互联网,如有违权,请留言要求删除。
THE END


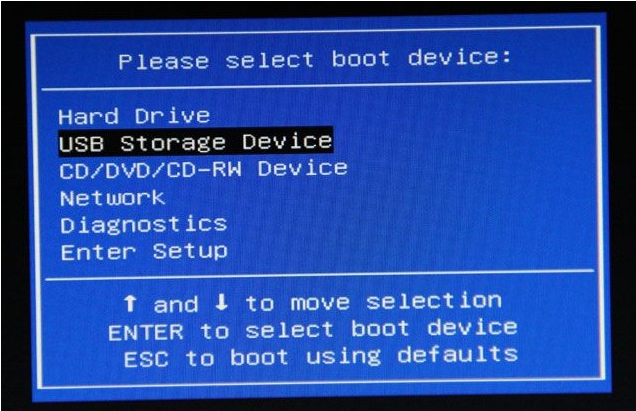
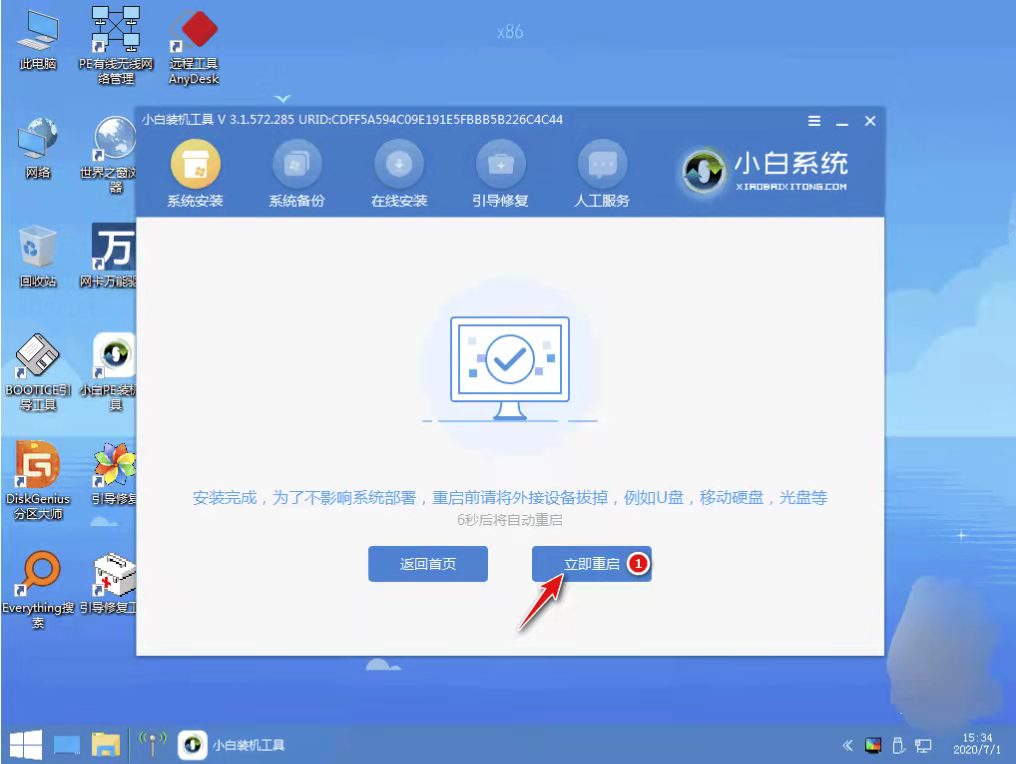







暂无评论内容