如果您的戴尔Precision 3431电脑出现了系统故障或者需要更换硬盘,您可能需要为它重装系统。本文将为您提供两种戴尔Precision 3431电脑重装系统的方法步骤,帮助您快速恢复电脑的正常运行。
工具/原料:
系统版本:windows10系统
品牌型号:戴尔Precision 3431
软件版本:小白一键重装系统2320
戴尔Precision 3431电脑怎么样:
戴尔Precision 3431电脑是一款专为图形设计、工程和科学等专业领域打造的塔式工作站,它具有以下特点:
1、搭载第九代英特尔酷睿或至强处理器,提供高效的多任务处理能力和强大的性能。
2、支持多种Nvidia Quadro或AMD Radeon Pro专业显卡,满足不同的图形需求和应用场景。
3、配备高速的NVMe固态硬盘和大容量的机械硬盘,实现快速的数据读写和存储。
4、支持最多64GB的DDR4内存,提升系统运行速度和稳定性。
5、采用戴尔优化器软件,利用人工智能技术自动调整系统设置,优化性能和电池寿命。
6、通过戴尔可靠性记忆测试 (RMT) 和独立软件供应商 (ISV) 认证,确保系统的可靠性和兼容性。
7、提供丰富的接口和扩展槽,方便连接外部设备和升级硬件。
戴尔Precision 3431电脑在性能、稳定性、扩展性等方面都表现出色,适合从事专业图形工作的用户。但是,它也有一些不足之处,例如:
1、屏幕选项较少,只有全高清分辨率,没有4K显示器或触摸屏。
2、显卡选项较弱,没有支持虚拟现实或3D渲染的高端型号。
3、电源适配器使用USB-C接口,占用了一个USB-C或Thunderbolt 3端口。
4、键盘打字感觉有点像橡胶,声音较大。
总体来说,戴尔Precision 3431电脑是一款性价比较高的塔式工作站,可以满足一般的专业图形需求,但如果您对屏幕、显卡或其他方面有更高的要求,您可能需要考虑其他更高端的型号。

戴尔Precision 3431电脑重装系统的步骤:
方法一:使用电脑一键恢复功能恢复出厂设置
注意,使用戴尔原厂的恢复有二个前提:
1)电脑必须是官方原版没有进行改配更换过硬盘的;
2)确认电脑没有重装过系统。
如果不符合的话,那就参考方法二重装系统。
1、重启电脑,期间不停地敲击“F12”键,直至出现下图的画面。并选择红框里的“SupportAssist OS Recovery”进入。
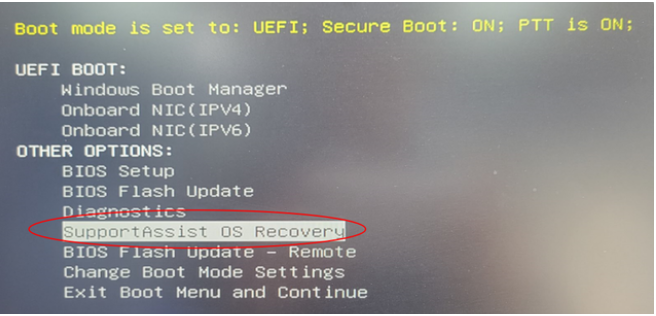
或者下面的界面:
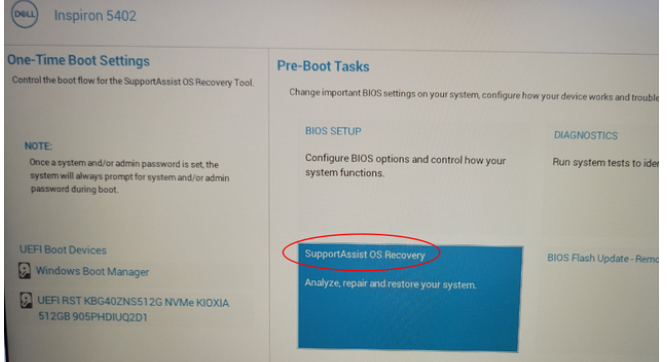
2、如果有这个选项,跳到第3步查看。如果没有则重启电脑并不停地按“F2”键,进入BIOS查看并确认红框里的选项是打开的,如没有这个功能那就说明无法使用还原出厂的功能。
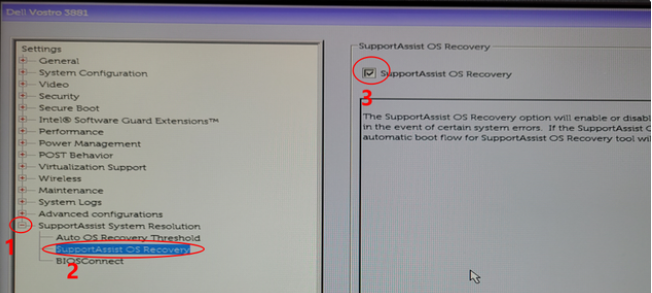
3、进入还原界面后,选择“开始重置”。
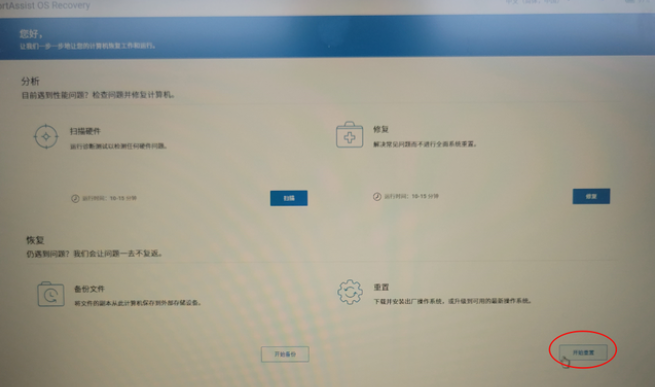
4、选择“重置为出厂状态”。
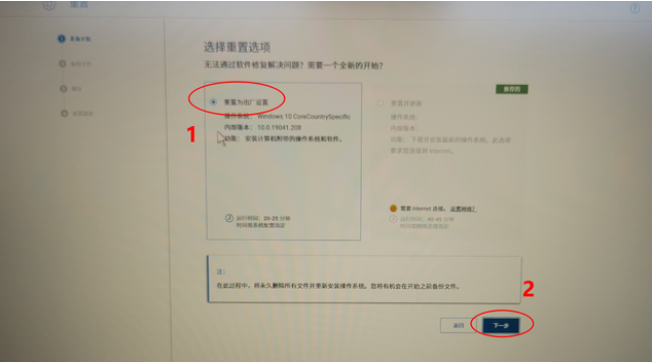
5、确认已经接上电源后,点继续。
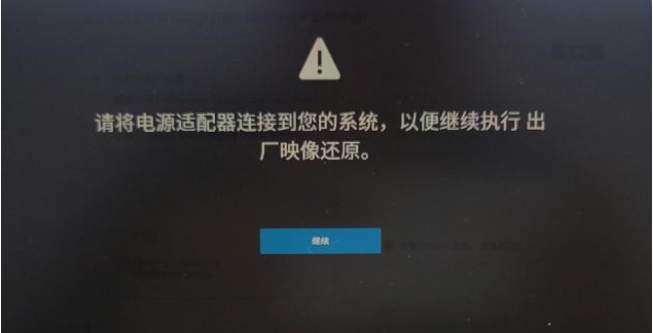
6、自行决定是否备份文件资料,然后点“是,继续”重置操作。
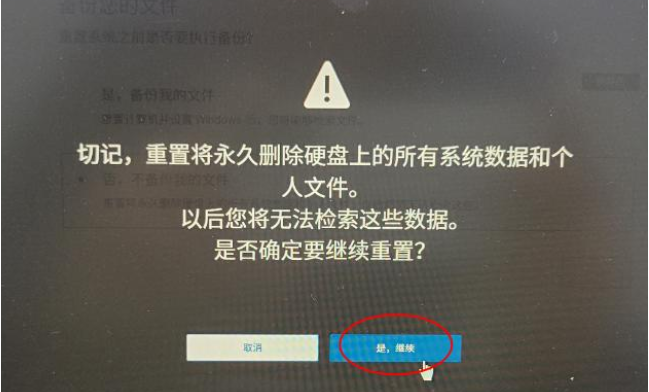
7、勾选我了解重置会删除我的所有系统数据和文件,等待还原过程。
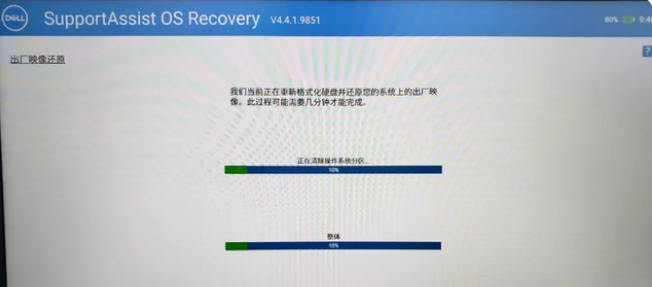
8、提示还原成功后,点击“完成”重启电脑,进行系统的初始设置并进入桌面即可。
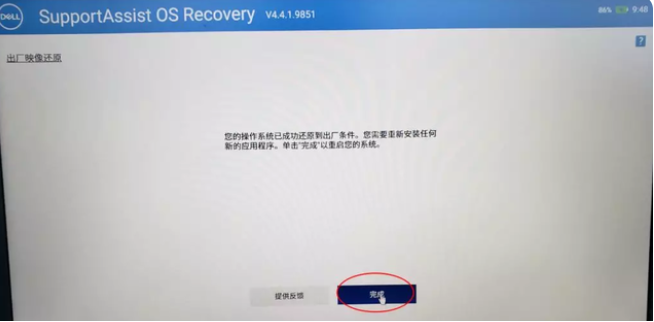
找到能联网的电脑下载安装小白一键重装系统工具并打开,插入1个8g以上的空白u盘,进入制作系统模式。(小白装机工具的官方下载入口:小白系统官网)
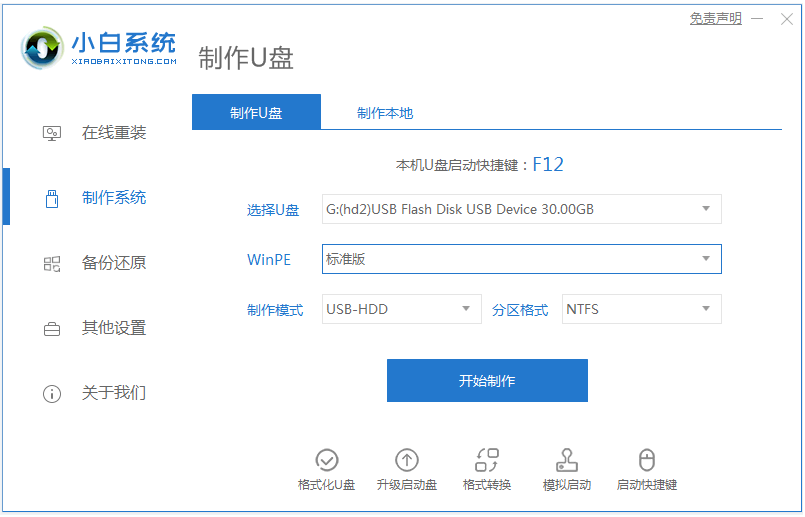
2、制作u盘启动盘
在制作系统栏目,选择需要的windows系统,点击开始制作u盘启动盘。
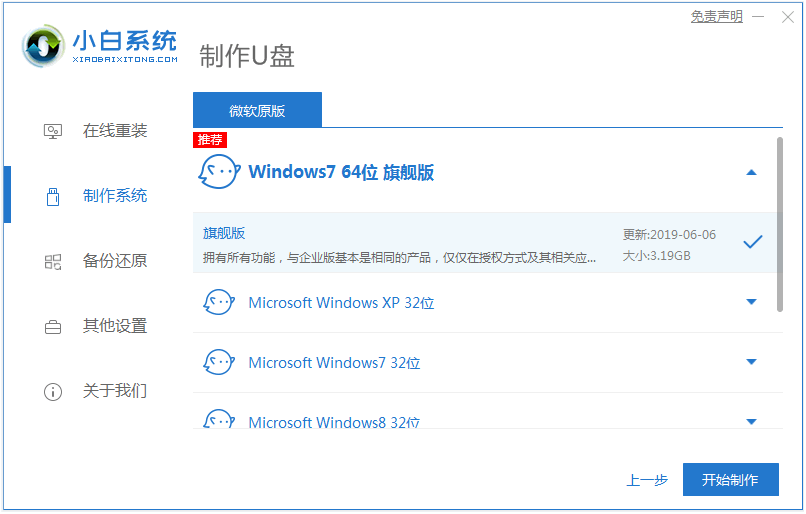
3、查看电脑开机启动键
u盘启动盘制作完成后,点击快捷键大全,预览需要安装的戴尔Precision 3431主板的启动热键是什么,再拔除u盘退出。
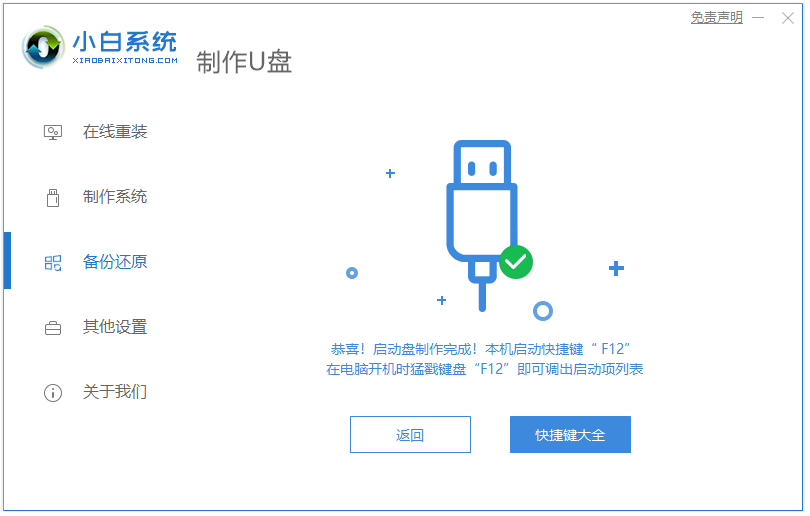
4、启动进入u盘pe系统
插入u盘启动盘进需要安装的戴尔电脑中,电脑重启并不断按启动热键f12进启动界面,选择u盘启动项进入到第一项pe系统。
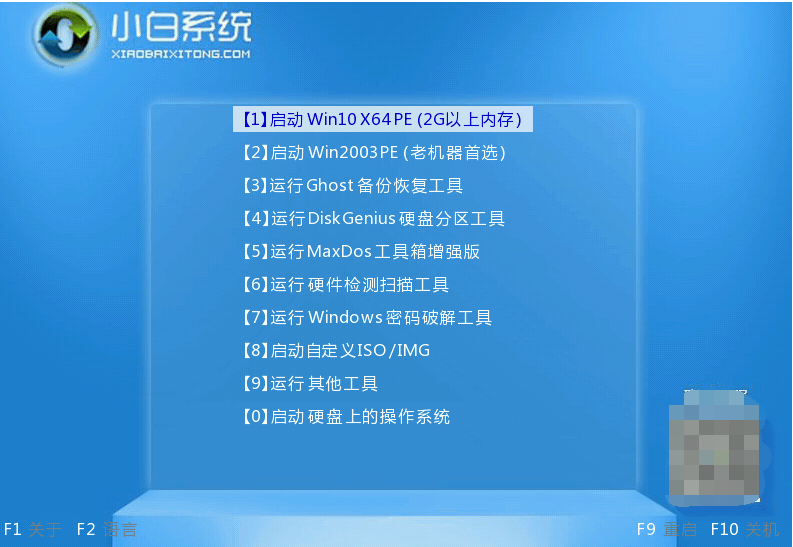
5、pe内重装windows系统
来到pe系统桌面,打开小白装机工具,选择需要的windows系统,一般默认安装到c盘。

6、重启电脑
当提示安装完成后,需要先拔掉u盘,然后再重启电脑。
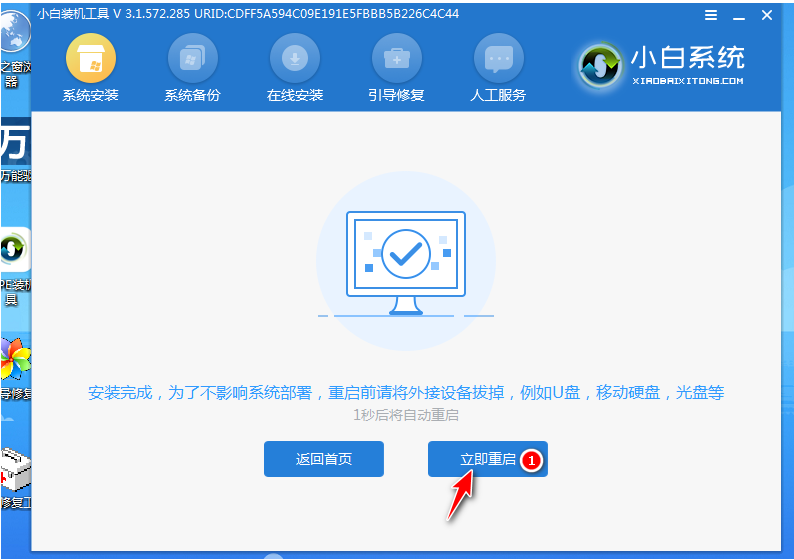
7、进入新系统
期间可能会重启电脑多次,当进入到新系统桌面即安装成功。
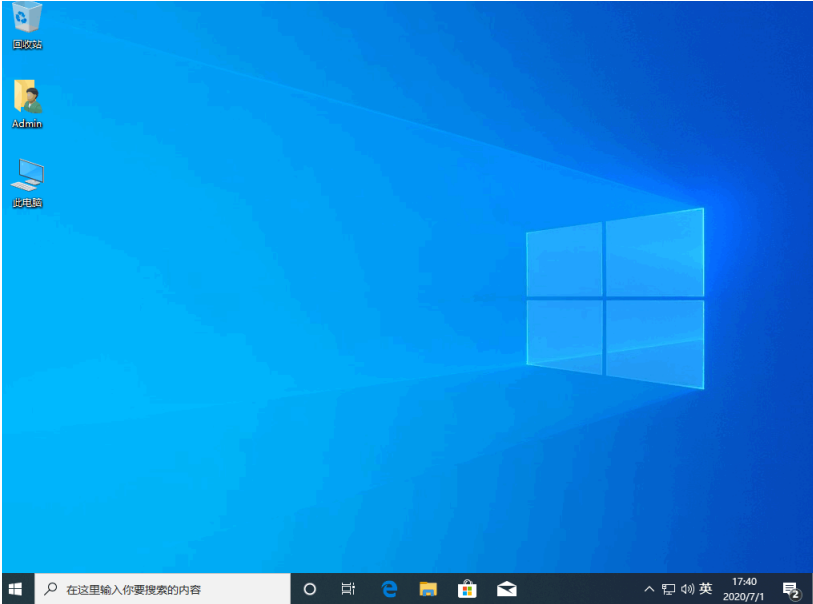
注意事项:
1、在开始操作前,务必备份所有重要数据,以避免因数据丢失造成不必要的损失。
2、在首次开机设置界面,请根据自己的需求进行设置,并激活系统。
总结:
以上便是戴尔Precision 3431电脑重装系统的方法步骤,这里使用到了戴尔电脑自带的重置还原出厂设置的方法,以及制作u盘启动盘重装系统的方法,有需要的网友可参照教程操作,希望能帮到大家。









暂无评论内容