如果您的电脑遇到了系统问题,那么电脑重装系统是一个解决问题的常见方法。但是,对于一些不太熟悉计算机操作的用户来说,重装系统可能会非常困难。为了解决这个问题,一键重装系统软件应运而生,而小白一键重装系统工具是其中一款广受欢迎的工具。本文将给大家介绍小白一键重装系统怎么使用。
工具/原料:
系统版本:windows7系统
品牌型号:联想小新air12
软件版本:小白一键重装系统2320
小白一键重装系统工具是一款非常容易上手的电脑重装系统工具,即可以在线一键重装windows系列系统,也可以制作u盘重装系统或者备份还原系统等,适合那些不太懂计算机操作的用户使用。该工具有以下特点:
1.简单易用:小白一键重装系统工具的操作非常简单,只需要几个简单的步骤就可以完成系统重装。
2.兼容性强:该工具兼容多种品牌的电脑和不同版本的 Windows 操作系统,可以满足大多数用户的需求。
3.高效快速:小白一键重装系统工具可以在很短的时间内完成系统重装,避免了用户需要耗费大量时间去完成繁琐的系统安装过程。
4.安全可靠:该工具在系统重装过程中会自动备份用户数据,以避免数据丢失。
使用软件的在线重装功能,我们只需在线选好需要的系统,等待软件全自动完成所有的安装步骤即可。具体的操作步骤如下:
1、在要安装的电脑上安装打开小白一键重装系统工具,选择需要的windows系统,点击安装此系统。
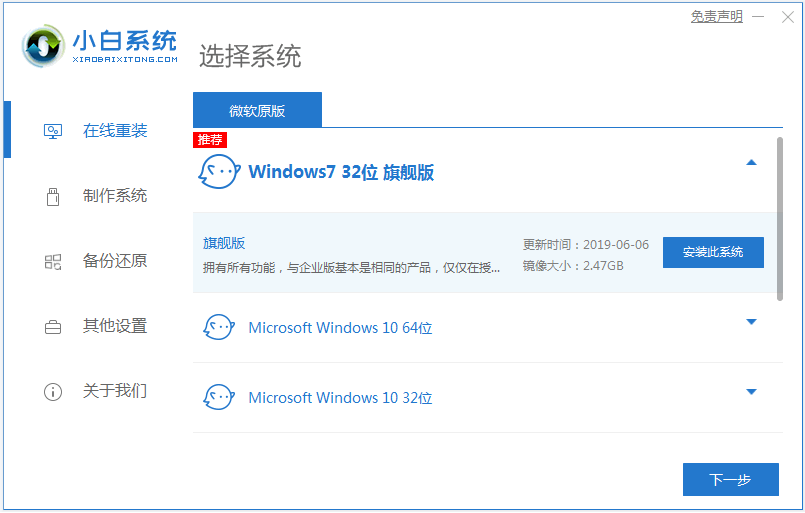
2、等待下载系统镜像并部署完成后,软件自动重启电脑。

3、在开机选项界面,自动进入xiaobai-pe系统。
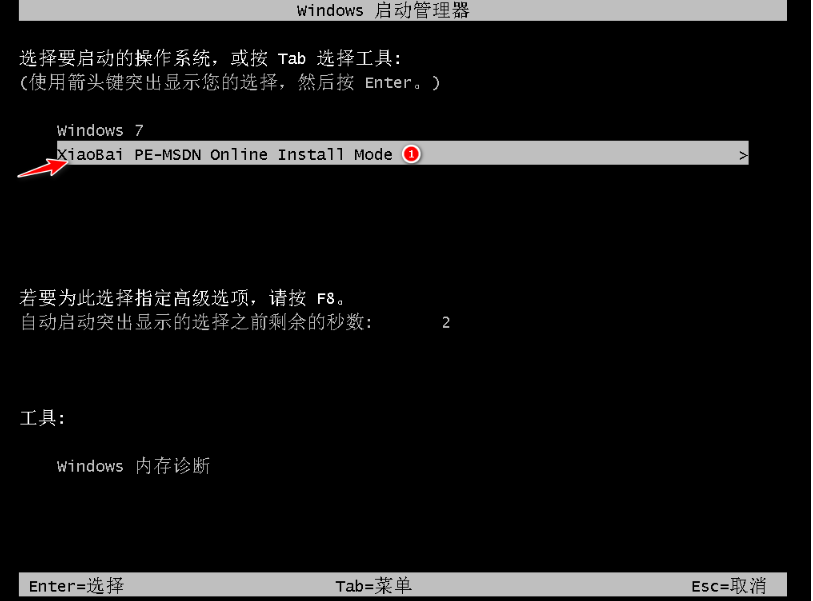
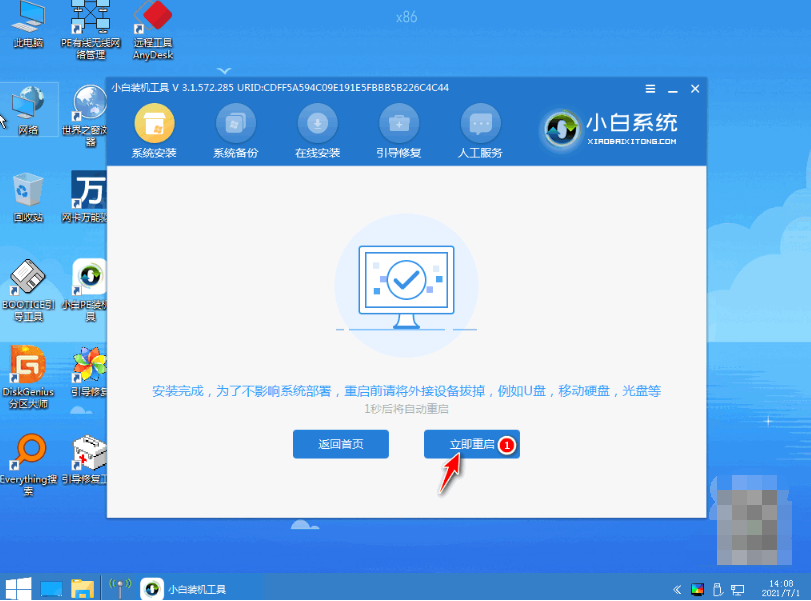
5、最终进入新的系统桌面即安装成功。

小白一键重装系统的制作u盘装机功能,只需使用u盘制作好启动盘,启动进入u盘pe内进行重装即可,操作也不难,帮助大家有效解决很多系统故障问题。具体步骤如下:
1、找到能联网的电脑安装打开小白一键重装系统工具,插入1个8g以上的空白u盘,进入制作系统模式。
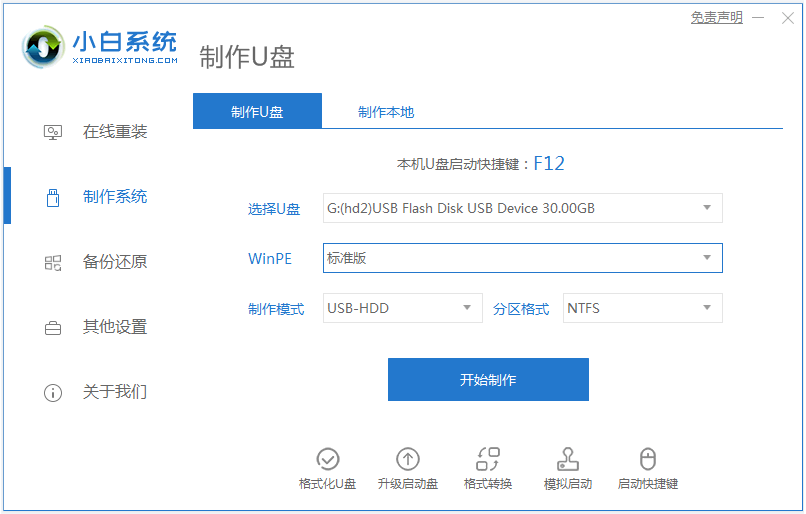
2、选择需要的windows系统,点击制作u盘启动盘。
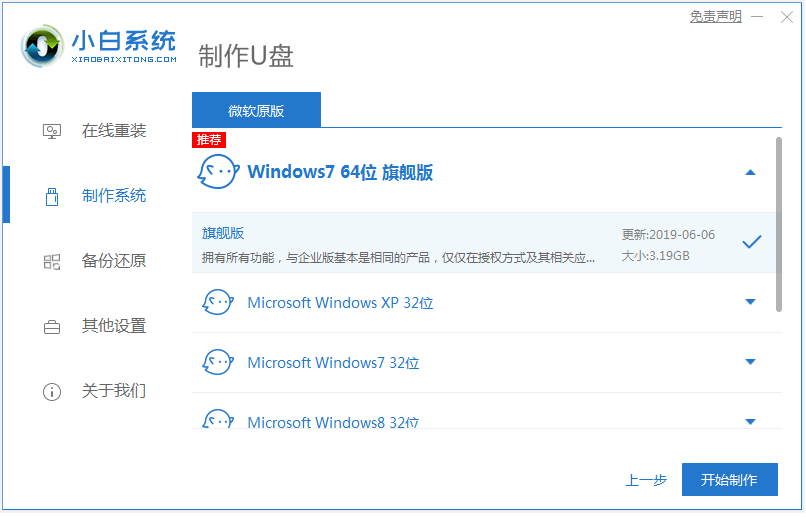
3、u盘启动盘制作完成后,预览需要安装的电脑主板的启动热键,再拔除u盘退出。
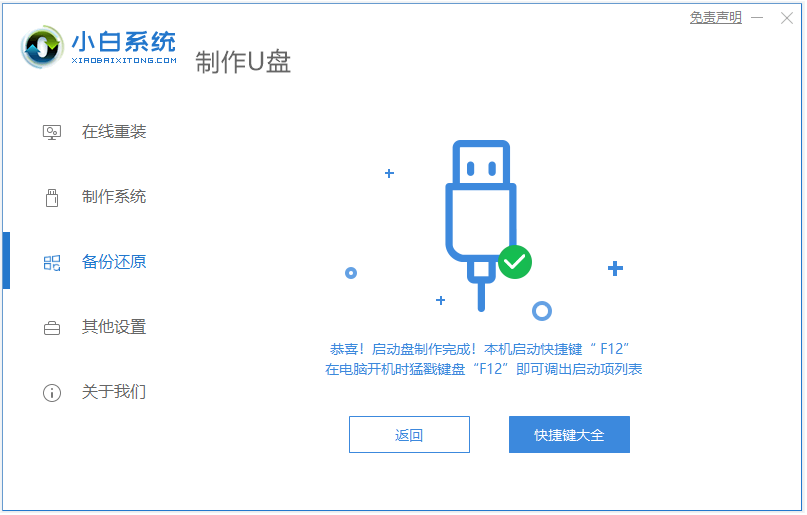
4、插入u盘启动盘进需要安装的电脑中,电脑重启并不断按启动热键进启动界面,选择u盘启动项进入到第一项pe系统。
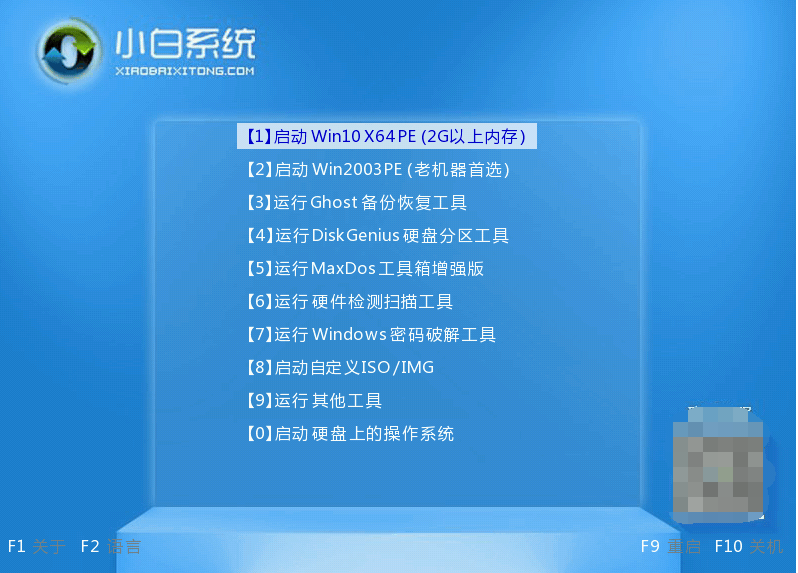
5、来到pe桌面,打开小白装机工具,选择系统点击安装到c盘。
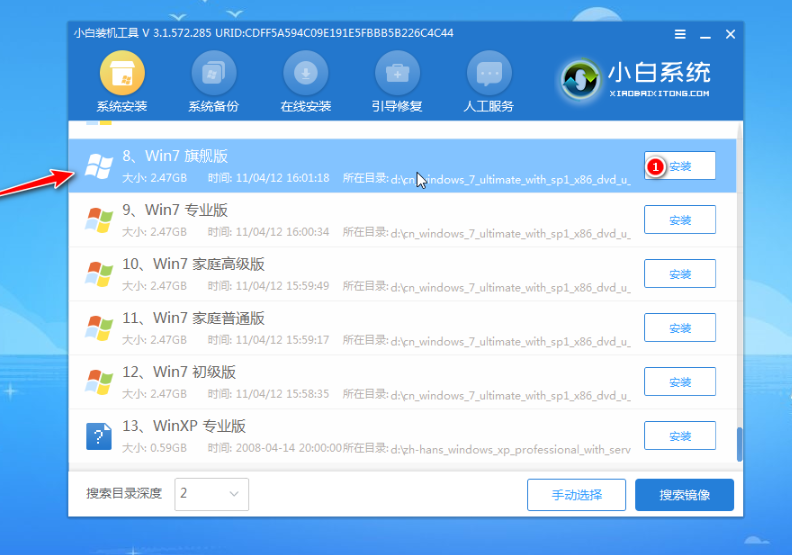
6、安装完成后,拔掉u盘重启电脑。
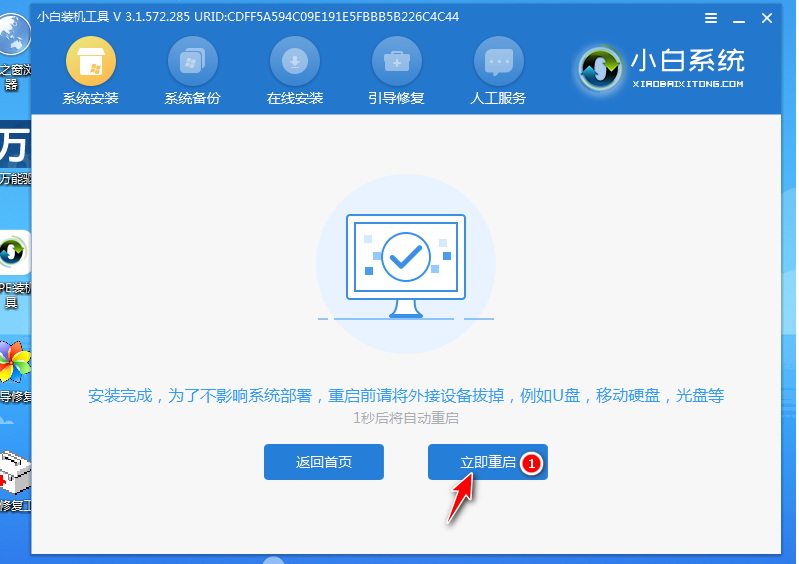
7、等待进入到新系统桌面即安装成功。

除了以上提到的两种重装系统步骤外,小白一键重装系统工具还有其他的功能特点,详细的教程可在“小白系统官网”内查找。下面是一些值得注意的点:
一键还原:该软件支持将系统还原到初始状态,这意味着您可以在不影响其他文件和数据的情况下,将系统还原到安装时的状态。
数据备份:在重装系统之前,该软件还支持对数据文件进行备份。这样,您就可以在重装后将备份文件还原到系统中,以便快速找回您的文件。
兼容性强:该软件兼容大部分电脑品牌和型号,包括联想、戴尔、惠普等。
拓展资料:更多电脑重装系统内容
简述台式电脑重装系统要多久以及怎么重装
总结:
以上便是小白一键重装系统使用教程,总的来说,小白一键重装系统工具是一款方便实用的重装系统软件,无论是电脑小白还是电脑高手都可以使用它轻松重装系统。有电脑重装需求的小伙伴可以参照教程去操作使用哦。









暂无评论内容