u盘启动盘是一种可以让电脑从u盘启动的工具,它可以用来重装系统,修复系统错误,备份数据等。有网友想要使用老白菜工具制作u盘启动盘重装系统,修复系统故障,不知道具体老白菜u盘启动盘怎么重装系统。下面便给大家详细介绍下老白菜u盘启动盘制作重装步骤。
工具/原料:
系统版本:windows7系统
品牌型号:联想小新air13
软件版本:老白菜u盘制作工具&小白一键重装系统工具2320
老白菜u盘制作工具怎么样:
老白菜u盘制作工具是一款比较老牌的u盘启动盘制作工具,它支持多种系统版本,多种硬件驱动和winpe系统,多种功能和语言,操作简单易用。
它的优点是稳定可靠,兼容性强,更新及时。它的缺点是界面比较简陋,功能比较单一,没有太多创新。
总的来说,老白菜u盘制作工具是一款适合普通用户使用的工具,如果你不需要太多花哨的功能和美观的界面,它可以满足你的基本需求。
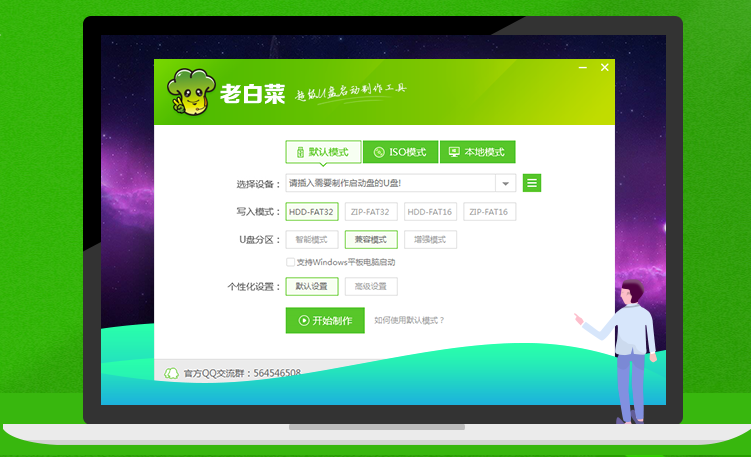
云净U盘重装系统操作步骤:
1、下载安装老白菜装机版打开,插入1个8g以上的空白u盘,等待软件成功读取到u盘之后,点击“一键制作启动u盘”进入下一步。
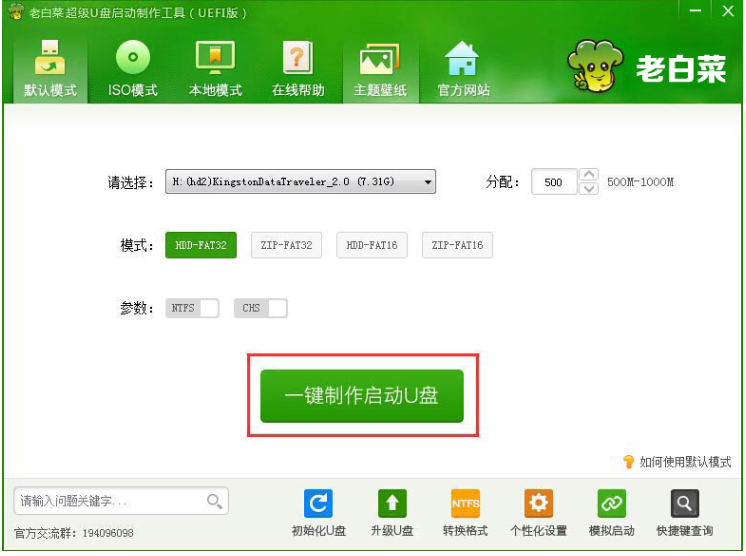
2、期间会格式化u盘,等待老白菜装机版u盘制作工具对u盘写入老白菜相关数据的过程。
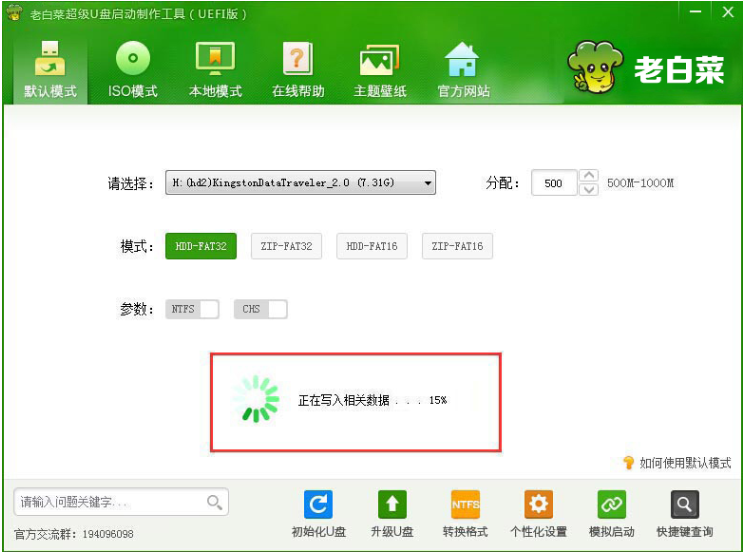
3、完成写入之后,在弹出的信息提示窗口中,点击“是(Y)”进入模拟电脑,如果模拟电脑成功启动说明老白菜u盘启动盘已经制作成功,点击关闭窗口完成操作。

4、将制作好的老白菜u盘启动盘插入电脑重启,使用启动快捷键引导u盘启动进入到老白菜主菜单界面,选择“【02】运行老白菜Win8PE防蓝屏版(新电脑)”回车确认。
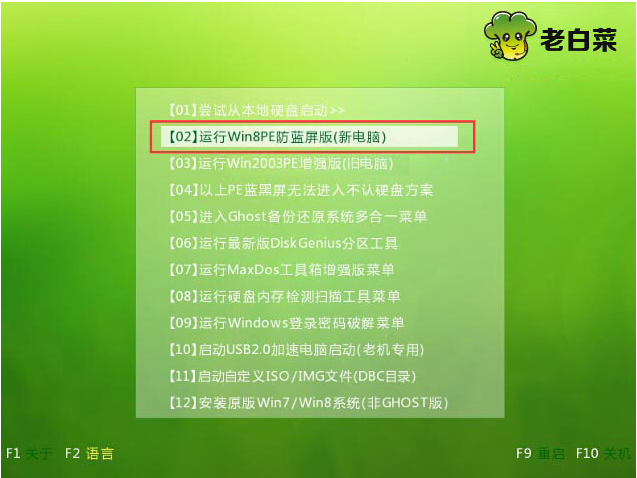
5、在pe系统桌面会自动弹出老白菜PE装机工具窗口,点击“浏览(B)”进入下一步操作。
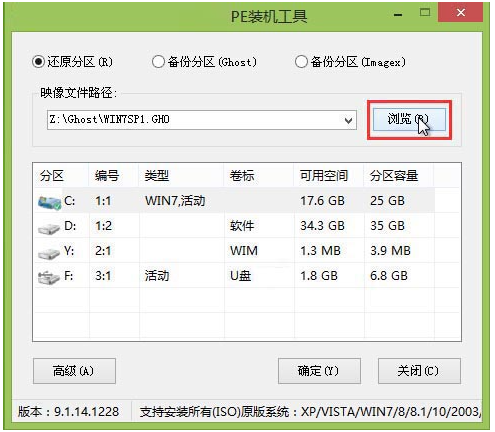
6、找到存放在制作好的老白菜u盘启动盘中的原版win7系统镜像包,点击“打开(O)”,安装到c盘,软件基本会自动完成安装步骤。
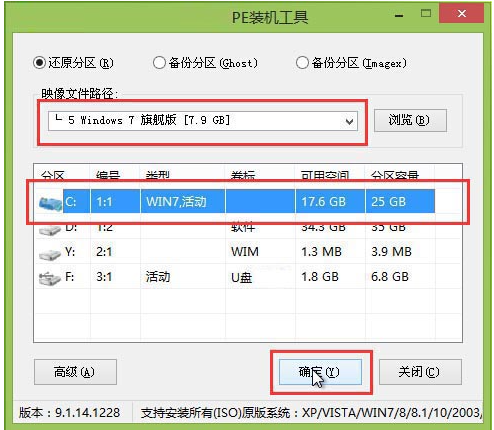
因为老白菜u盘制作工具是比较老的工具,很久没更新了,而且还需要自行去下载系统镜像使用。为了使用的安全和系统安全考虑,小编更推荐大家使用小白一键重装系统工具,不仅操作简单,软件的系统还是基于windows原版系统,干净安全,使用更加安全快捷。具体的安装步骤跟以上类似,可参考下面内容:
1、先在电脑上安装小白一键重装系统工具,插入一个8g以上的空白u盘,选择u盘重装模式开始制作。
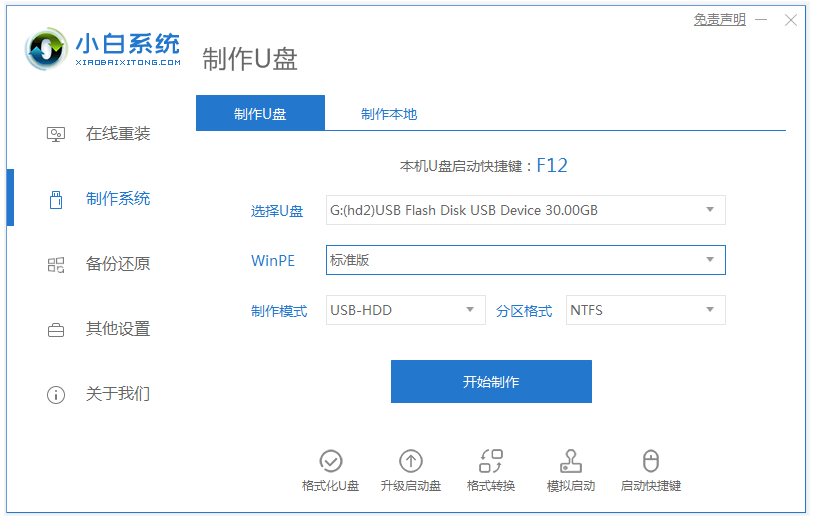
2、选择需要的windows系统,点击开始制作启动盘。
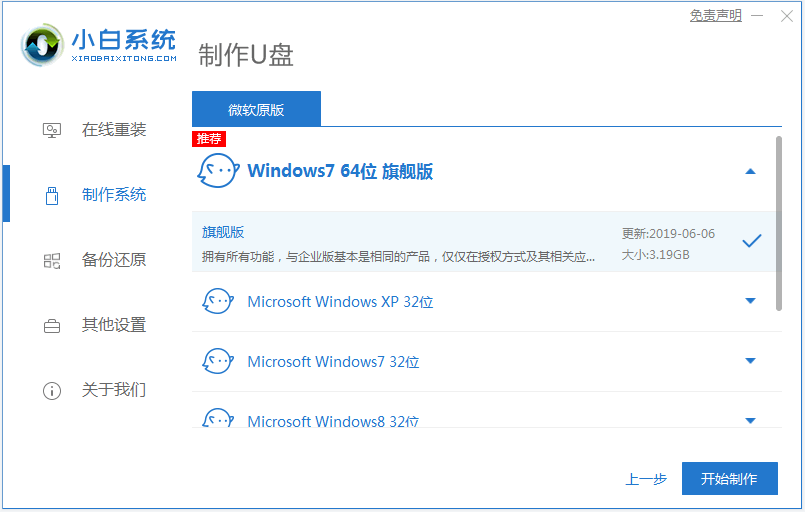
3、等待制作启动盘完成,可先预览需要安装的电脑主板的启动热键,然后再拔除u盘退出。
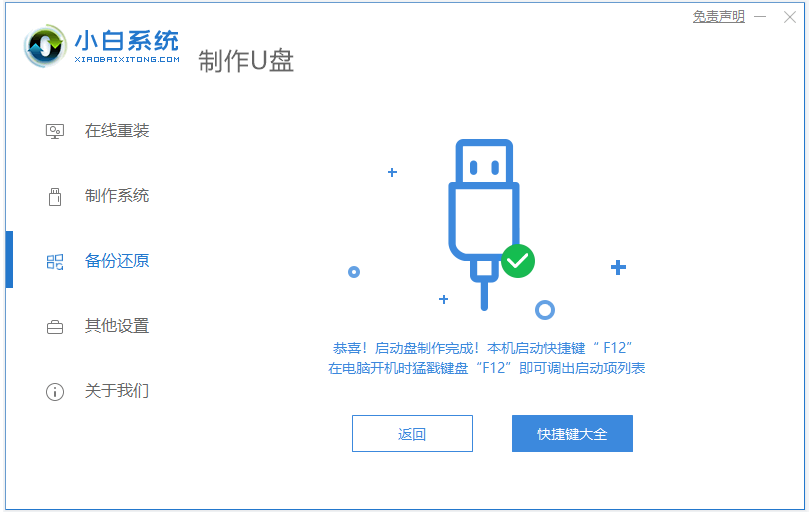
4、插入u盘启动盘进要安装的电脑,开机不断按启动热键进启动界面,选择u盘启动项回车确定进入到pe选择界面,选择第一项pe系统进入。
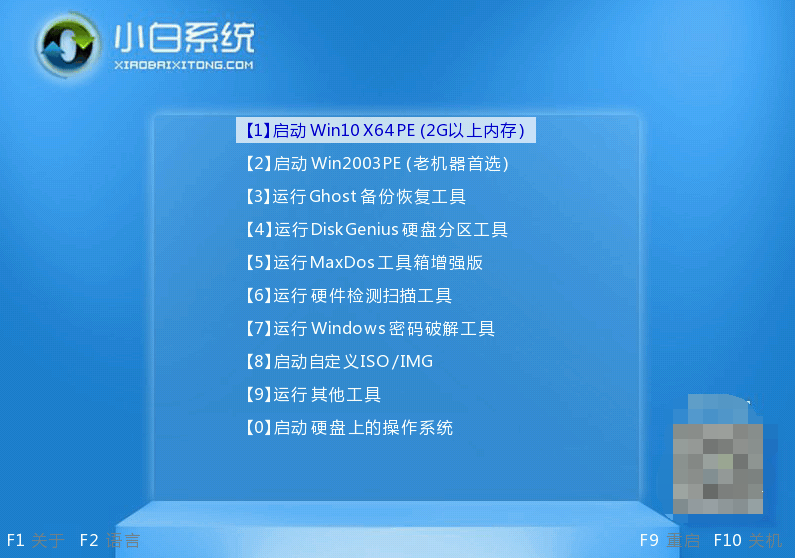
5、进入pe系统后,打开小白装机工具安装系统到c盘,等待安装完成后,重启电脑进入新系统桌面即成功。
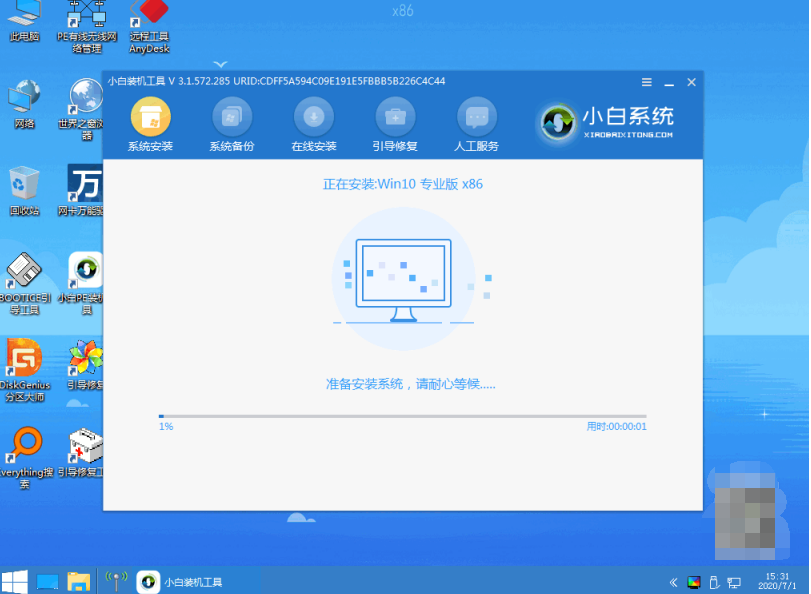
注意事项:
1、在使用重装软件之前,请备份好重要数据,因为重装系统会清空你的硬盘上的所有内容。
2、在使用重装软件之前,请先关闭电脑的安全软件和杀毒软件,避免被拦截导致制作失败。
3、如果遇到无法识别硬盘或无法安装系统的问题,请检查硬件是否正常,或尝试更换其他版本的winpe系统。
总结:
本文介绍了如何使用老白菜u盘启动盘制作工具来制作重装系统的步骤,并介绍了另一款小白一键重装系统工具的使用,本文还提供了一些注意事项,帮助用户避免一些可能出现的问题和困难,希望能帮到各位电脑新手用户。








暂无评论内容